全国のタイムラインアレルギーの皆さんこんばんは!
フォトショ動画の話は3回目を迎えました。。いよいよこれで入門編は最後になるとおもいます。
この3記事を見ると、スチールカメラマンの皆様も簡単な動画編集だったらできるようになるハズ!(たぶん・・・)
=====================================
スチールカメラマンに捧ぐ!シリーズ
【Photoshop CS6 EXTENDED一眼動画編集入門①:動画素材の読み込み方】
【Photoshop CS6 EXTENDED一眼動画編集入門②:タイムライン基本の使い方】
①から順にお読みください。
=====================================
トップ動画は前にお見せした36秒の動画ですが、この編集ファイル(psdファイル)を使って、動画編集のポイントを解説しようとおもいます。
比較的簡単に編集された動画なので、これくらいの編集でしたら動画編集初心者のスチールカメラマンでもすぐにでもできるとおもいますよ!
まずは今一度、この動画「この花な〜んだ?」を見直してくださいね。
尚、ブログ枠は600px表示までしかできませんのでそのままでは見にくいとおもいます。キャプチャー画面をクリックして大きく拡大できるようにしています。
表示画面の右に「レイヤー」「属性(トーンカーブの表示)」下に「タイムライン」ウィンドウを表示させてご説明いたします。
オーディオトラック(BGM)の編集
「この花な〜んだ?」の構成はこのようになっています。
iPadの GarageBand の自動演奏でテキトーに作った曲(My Song6)をBGMとして使用しました。My Song6のバーを右クリック(Macの場合、controlキーでも可)すると、オーディオというウィンドウが表示され、音量やフェードイン・フェードアウトの設定ができます。オレンジべた塗りのレイヤーを作り3秒くらいでフェードをかけています。ベタ塗りレイヤーが100%表示される時間に合わして、音もフェードインしてみました。
オレンジべたのフェードアウト
オレンジべたを、2秒のフェードアウトさせて素材動画を見せる始まりにしました。画面右上の黒文字のロゴ(panproduct.)も同期するように同じく2秒のフェードをかけています。
再生スピードの編集・動画素材の音の編集
動画素材のバーを右クリックすると、「ビデオ」と「オーディオ」というウィンドウが表示されます。
「ビデオ」では再生の速度を変えることができます。この動画は200%に設定しました。つまり倍速再生です。25〜400%まで設定が可能です。(速度が100%以外では音は再生されません)
「オーディオ」では音量とフェードイン・フェードアウトが設定できます。この動画では素材ファイルの音は使わないので「ミュート」にチェックを入れています。(200%にしてるので、どっちみち音はでないんですけどね・・)
動画素材の明るさ・コントラスト・色調の編集
動画素材の上から、同じ尺だけトーンカーブ(調整レイヤー)を適用しています。また「色相・彩度」や「明るさコントラスト」等、調整レイヤーで使えるものだったら、なんでも適用可能です。応用としては、マスクをかけて適用範囲を限定することもできます。(トーンカーブ等はビデオグループでまとめることもできます、お好きな方法をお使いください)
オレンジべたのフェードイン
先ほどのフェードアウトの逆です。同じフェード時間の2秒を設定しました。
テキストのフェードイン
テキストファイルもフェードが使えます。フェードを使うと優しく語りかける印象になります。テキストのフェード時間(ディレーション)は1秒です。
1フレームだけ白ベタを挿入してフラッシュ効果
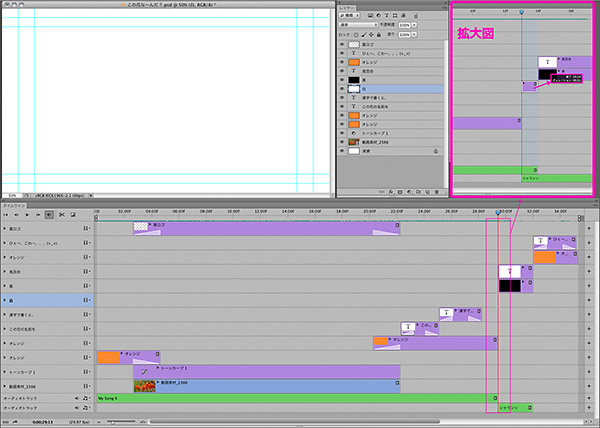
1フレームだけ白べたを挿入してフラッシュのような効果を狙いました。(←結構コレ好き!)
効果音(SE)の挿入
効果音を入れると、グンと動画が締まります。少し音を大きめに設定しました。
フリーの効果音をDLできるサイトが多くあります。気に入るのがなかった場合は、iPadの>GarageBandで無理矢理作ったりもします。
さてさて、いかがだったですかね?
既存の動画を分解してみると「なーんだ!簡単じゃん・・」って、思っていただければ幸いなのですが・・・。
で、最後に動画ファイルに書き出しの方法をお教えします。編集の段階のpsdファイルの保存は左程時間はかかりません。
しかし、動画の書き出し(レンダリング)は、かなり時間がかかることを覚悟しておいてください。(マシンスペックにもよりますが、、、)
ちなみにウチのMacPro(2×2.8GHz Quad-Core Intel Xeon)で、HD1080pでは尺の6〜7倍ほどかかります。つまり1分の動画は6,7分かかるということになります。HD720pだったらその半分強くらいですかね。。
動画ファイルへの書き出し(レンダリング)

「タイムライン」の左下にあるこのボタンを押すと、、
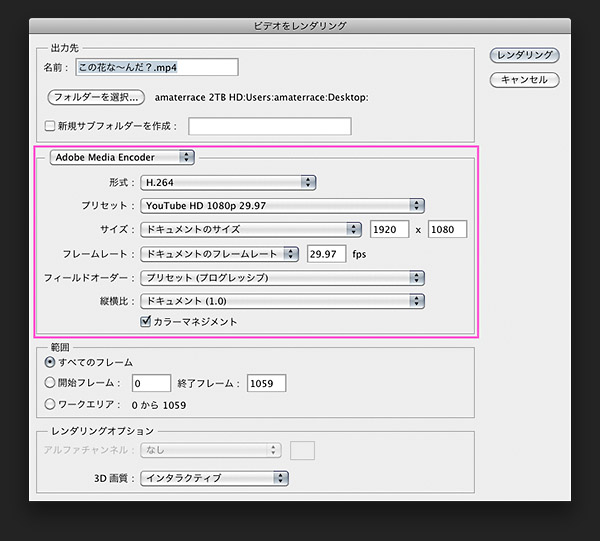
このウィンドウが開きますので、フルHD(1920*1080)の場合は、このように設定してください。(YouTubeにアップする用です)
設定が完了したら、「レンダリング」をクリックすると、書き出しが始まります。
※設定を間違うと、再度時間のかかるレンダリングをしなければならないので慎重に設定しましょう。
おーーー、かなり知能を使ったぞー。。。
編集できなきゃ、効率的に撮影もできないので、少しは編集もかじっておいた方がいいと思いますよ・・・。
いじっていれば、何となく分かってきますし・・・。
この記事をきっかけに、少しはタイムラインアレルギーの皆さんがフォトショムービーに感心を持ってくれるとウレしいのですがね。
=====================================
スチールカメラマンに捧ぐ!シリーズ
【Photoshop CS6 EXTENDED一眼動画編集入門①:動画素材の読み込み方】
【Photoshop CS6 EXTENDED一眼動画編集入門②:タイムライン基本の使い方】
=====================================
→https://www.facebook.com/panproduct

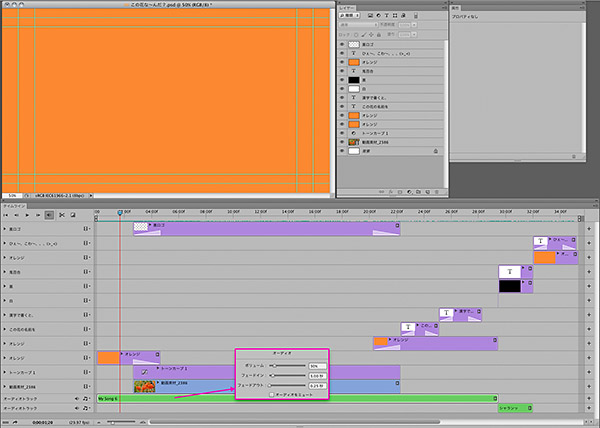
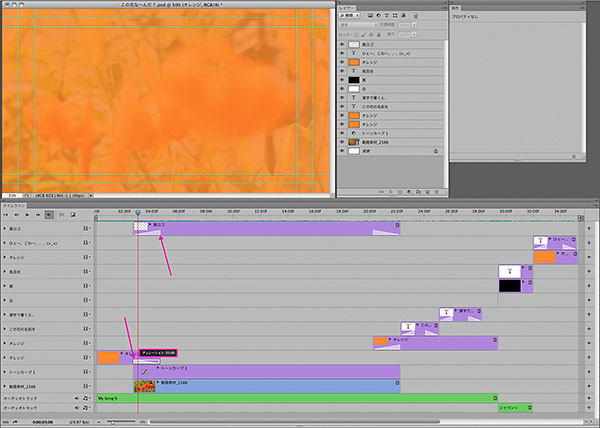
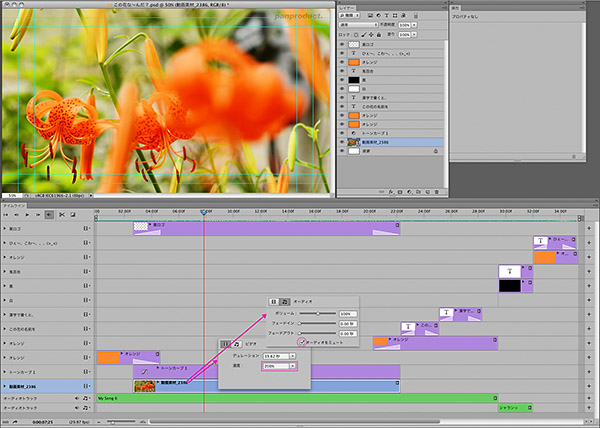
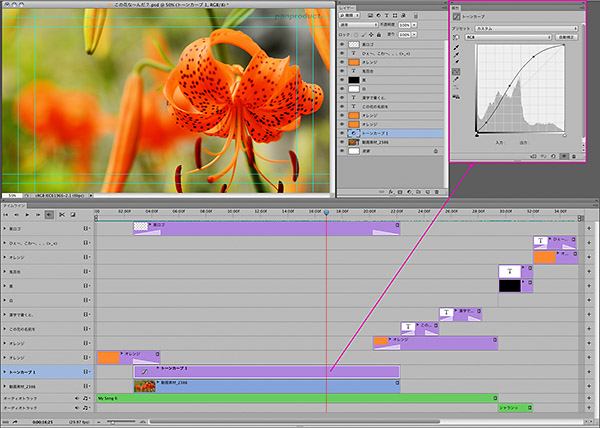
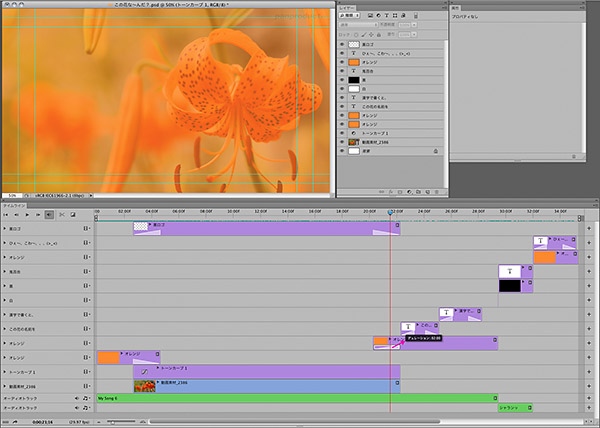
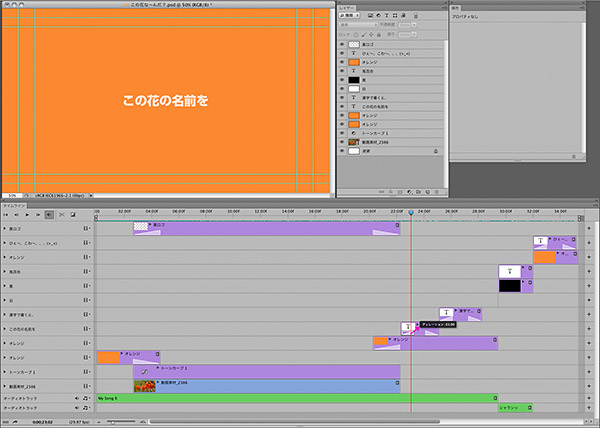




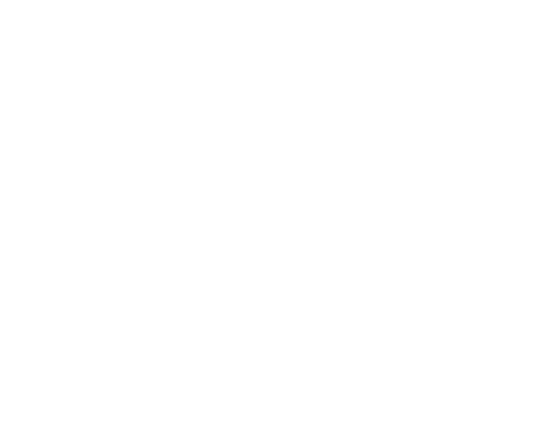




良いページに出会いました。ありがとうございます。still photo中心に活動しているものです。
photoshop extendedを使っていますが、動画編集ソフトはまったく別物と思っていましたので目からウロコです。
photoshopの作業中タイムラインとゆう文字を、画面の片隅にチラチラと目にしていました。timelineという言葉がある以上photoshopでも動画編集ができるはずと検索、このページに出会いました。photoshopでもフォトjpeg等への書き出しは可能なのでしょうか? photoshopの機能がそのまま動画に適用できたら素晴らしいなと思います。