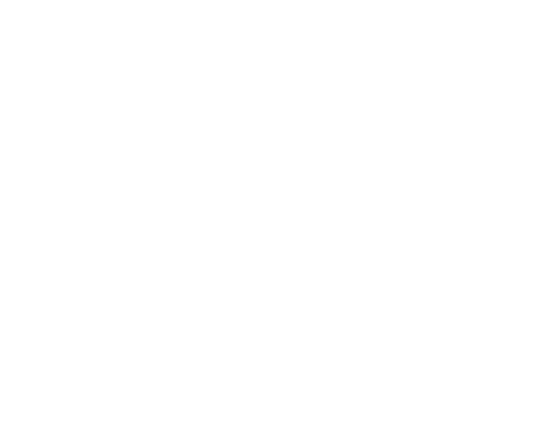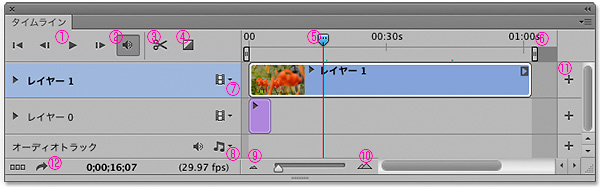
①プレビュー再生(スペースキーでも再生可能)
②音ON/OFFボタン
③再生ヘッドで分割(カット)
④フェード(フェードインやフェードアウト)
⑤再生ヘッド(赤いラインの画像が表示される)
⑥ワークエリア(エンド)
⑦メディアを追加・フッテージ(動画素材)の置き換え・トラック削除等
⑧オーディオの追加・新規オーディオトラック
⑨タイムラインをズームアウト=タイムラインの縮小(全体を見たいとき)
⑩タイムラインをズームイン=タイムラインの拡大(細かい作業は拡大しておこう)
⑪メディアをトラックに追加(但し、ビデオグループになります)
⑫ビデオをレンダリング(ムービーファイルに書き出します。これが時間かかるのよ・・・)
昨日に引き続き「スチールカメラマンのPhotoshop Movieへ道」。
まずは、昨日の記事↓をお読みいただいてから、本記事をお読みください。
関連ブログ記事:【Photoshop CS6 EXTENDED一眼動画編集入門①:動画素材の読み込み方】
このタイムラインを自在に操作できるようなるだけで、そこそこ編集できるようになりますから、フォトショ動画編集のキモといっても過言ではありません。私自身も探り探り分かる部分だけ使っていますので、基本の基本しか理解していません。。でも、そこそこ動画編集をやっております。要は動画素材のつなぎにかんすることを覚えれば良いだけ!と気軽に考えてくださいね。(分からないところは無視してすっ飛ばしましょう)
んなわけで、各部の名称と働き的な画像(トップ)をお見せしましたが、軽ーく読み流してください。
①タイムラインのバーの基本操作(の練習)

レイヤー1の「タイムライン」か「レイヤー」をクリックして選択します。(どちらでもかまわない)すると白い枠が表示されます。
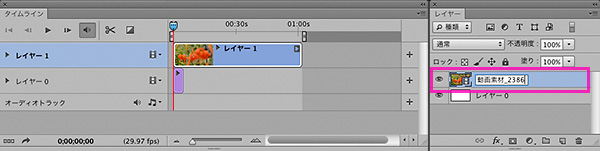
レイヤー上で分かりやすい名前にリネームします。
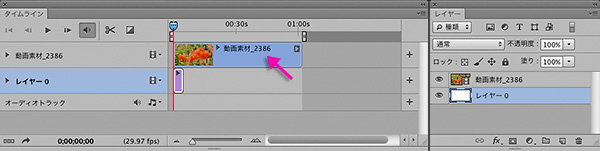
すると、タイムラインの名前も連動して変わります。
次に新規ファイル時にできた「レイヤー0」を選択します。いらないので削除しましょう。この状態のまま、「キーボードのdeleteボタン」を押してみると・・・。
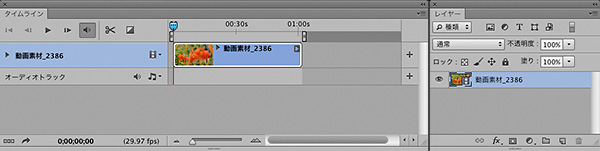
はい!いらない「レイヤー0」がトラックごと消えました。

タイムラインのバーの端をつまんで、動かすと必要な尺に短くできます。画像ではバーの頭を操作していますが、バーのお尻の操作も同じ要領出来ます。
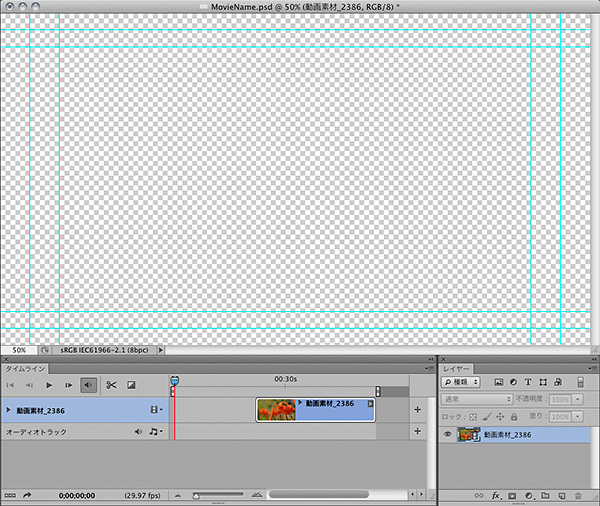
短くしたため再生ヘッドの位置に、バーが無いのでプレビュー表示がされなくなりました。(つまり、始めの0秒付近の素材が無い状態)

素材のバーの胴部をつまむとバー自体が横に動きます。0秒でクリックされて止まる仕組みです。(無理に左にすると、めり込ませることもできますが・・)
②プレビュー画面の再生

再生ボタンをクリックします。

プレビュー再生されます。(「再生ヘッド⑤」の赤ラインが右へ動きます)キーボードのスペースボタンでも再生できます。(もう一度押すと一旦停止します)
また、再生ヘッド上部の青いところを持つと、再生ヘッドを任意の場所(時間)まで、強制的にうごかすことができます。
③タイムラインの拡大縮小

ズームアウトを押すとタイムラインが縮小されます(画像は最小表示)。全体を見るときに使います。縮小時には時間表記になります。

ズームインを押すとタイムラインが拡大されます(画像は最大表示)。拡大時にはフレーム表記になります(30フレーム=1秒)。細かいつなぎの作業時に有効です。(1フレ単位で動かせます)
④動画素材を分割する

カットボタンをクリックすると、再生ヘッドのある場所で動画素材が分割されます。分割するといっても、リンク先の動画素材に影響をするものではありません。分割されてもバーの端を引張ると動画素材が100%残っています。つまり、同じ素材が2つにコピーされていることになります。
⑤フェードイン・フェードアウトの方法
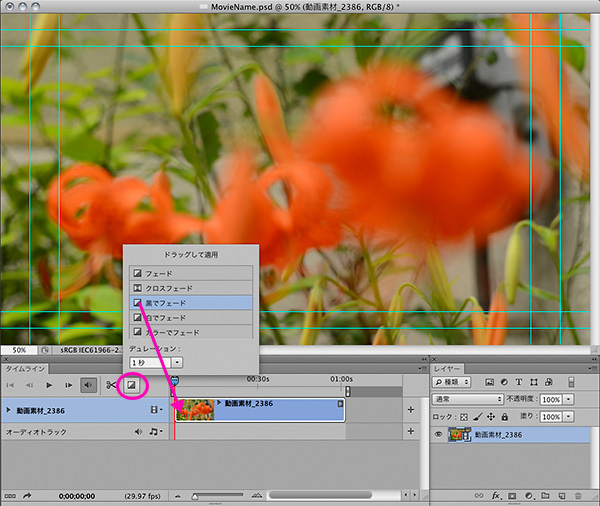
フェードボタン④をクリックするとフェード効果選択ダイアログが表示されます。やりたいフェード効果を、動画素材バーの頭(フェードイン)かお尻(フェードアウト)かにドラックします。ココでは黒でフェード(黒から始まる)することにします。ディレーションとはフェードをかける時間のことです。(とりあえず1秒でやります)
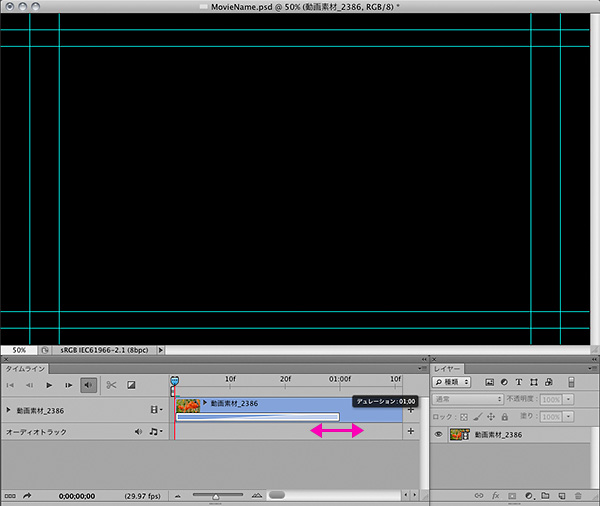
タイムラインを少し拡大表示にしました。ディレーションを1秒としましたが、フェードの白い部分の端を左右に引張るとフェードの時間を変更することができます。(但し、バーの表示時間の半分までです→ex,全体の時間が10秒だと5秒まで)
これかなり簡単ですよー!フェードを覚えると、まともっぽく動画をみせることが出来るしね!
⑥音源(BGM等)を読み込ませる方法
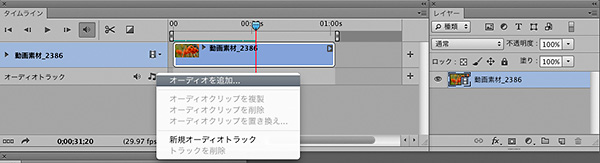
まずは動画素材と同じフォルダーに音源ファイルをいれて、オーディオの追加⑧をクリックします。
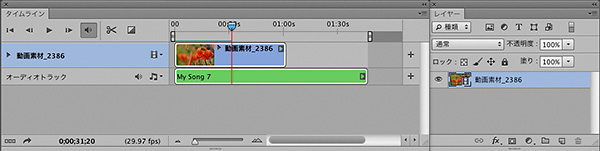
オーディオトラックに表示されました(この表示だと、映像より音が長い)。後は動画素材バーと同じ要領で映像と合うように、尺を調整してましょう。
あぁぁぁぁ・・今日もブログとはおもえないくらい、まるでラーメン二郎のようにてんこもりの内容になってしまいました。。。。。サクッとブログにどーしてできないんだろう・・・・。
でも、この話を伝えるにはどーしてもこーなっちゃうんだうよねぇ・・・。
で、残念ながら、、この話・・・まだまだ続きそうです・・・・。
関連ブログ記事:【Photoshop CS6 EXTENDED一眼動画編集入門①:動画素材の読み込み方】
ちなみに・・・私はラーメン二郎はキライです。(てか、努力しても食えない・・)
=====================================
スチールカメラマンに捧ぐ!シリーズ
【Photoshop CS6 EXTENDED一眼動画編集入門①:動画素材の読み込み方】
【Photoshop CS6 EXTENDED一眼動画編集入門③:編集動画の構成とレンダリング】
=====================================
→https://www.facebook.com/panproduct