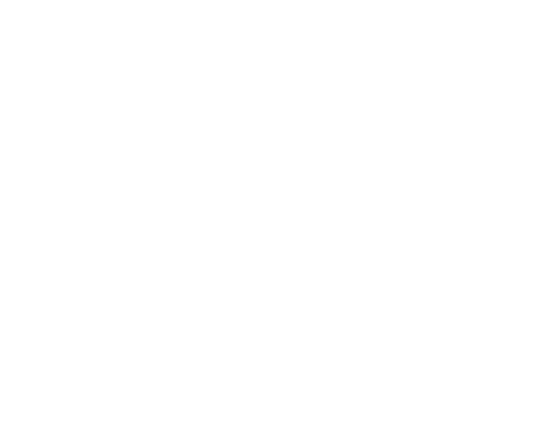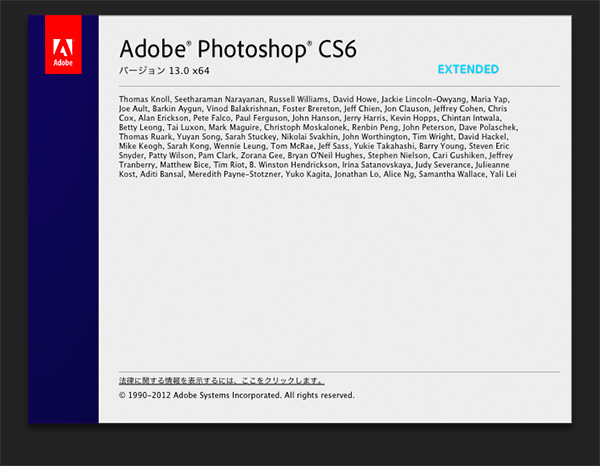
全国のスチールカメラマンの皆さん、こんばんは!
今や一眼レフで動画なんかが撮れちまうのが当たり前の時代!
「写真のついでに動画もお願いしますー!」って、現場で軽ーく言われちゃって・・・ホント困りますよね。だって、ストロボでは動画の照明はできないんですってば・・・・。(そんな時はLEDが便利かも・・)
最初は「編集はこちらでしますので、撮りっぱなしの動画ファイルでいいですから・・」と、言われていたものの、やがては「予算がないので、なんか作ってくれませんかね?」と言われる始末。。。
編集と言われてもなぁ・・・;;;。
こっちとて、そんなスキルがあるワケないじゃん!撮影するのでギリっギリっすよ〜。。と内心思っている人多いはず!
しかしーーー!
ファイナルカットやプレミアの操作が分からなくても、
フォトショップCS6 EXTENDED(高い方)で、そこそこの動画編集だったらできるのですよ!
このブログを良く読んでいらっしゃる人ならご存知だとはおもいますが、このワタクシがそんな目に合いまして、、、。動画撮影・編集・演出・音声まで、するハメになちゃっいました・・・。
で、、、できた作品がコチラ→→中居中也動画作品ページ
これらの動画は、フォトショプCS6 EXTENDEDだけで編集しましたんですよ!(音編集及び一部を除く)そこそこできてるでしょ?スチールカメラマンのお仕事をされているんだったら、フォトショはそこそこ使えるとおもいますので、、、、、、、
①スチールカメラマンはフォトショップの操作に慣れている。
②調整レイヤーでトーンカーブ・色相再度が使えるので、意図した明るさ・色調にコントロールできる。
特に②ができるって、大切ですよね〜。。カメラマンの意地にかけてもヘンな色で納品するわけいかないし・・・。
そーゆーわけで、私の知っていることを少ーしお教えいたしますので,一眼動画編集のきっかけにしていただければと、、、、この記事を書くことにしたのです。。。
本記事を全国の悩めるスチールカメラマンに捧げます!
①動画編集用のファイルを作る。
どこから始めていいか、分からないとおもいますから、順をおってご説明します。
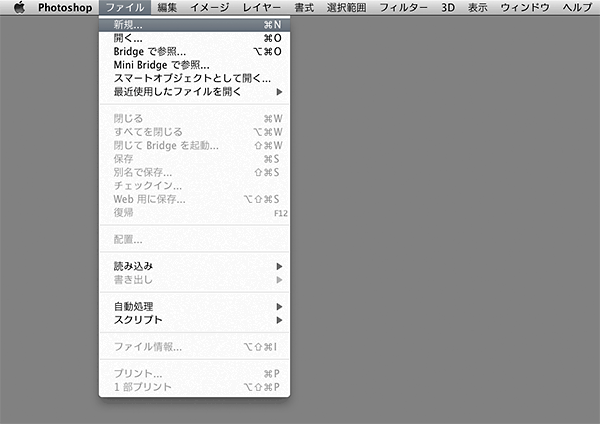
まずは、新規ファイルを作成します。
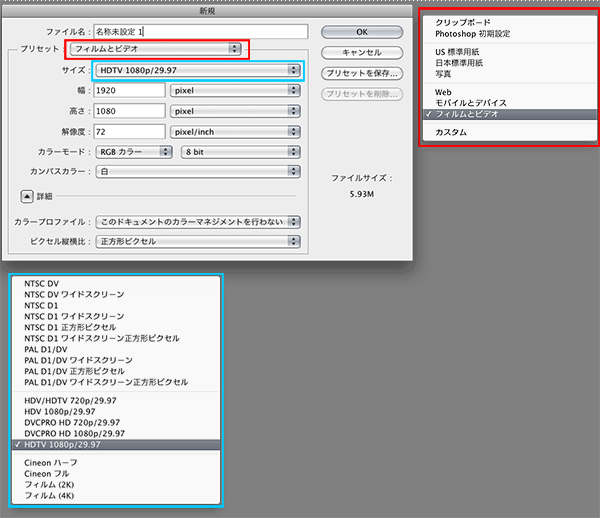
素材の動画の大きさのファイルを作成します。これは「HDTV1080p/29.97fps(フルHD)」で撮影された動画素材の編集の選択です。720×1280pで撮った場合は「HDV 720p/29.97fps」を選んでください。
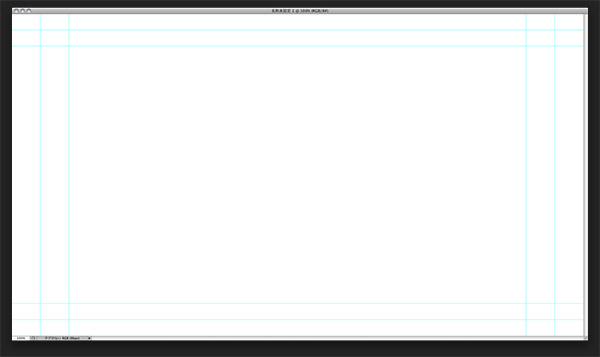
白のファイルができます。(ガイドは、あまり気にしないでください・・)
②タイムライン(ウィンドウ)を表示させる。
動画編集で重要なウィンドウは「タイムライン」です。ここさえ覚えれば、動画素材のつなぎやカットの編集作業をなんとかできるようになります。
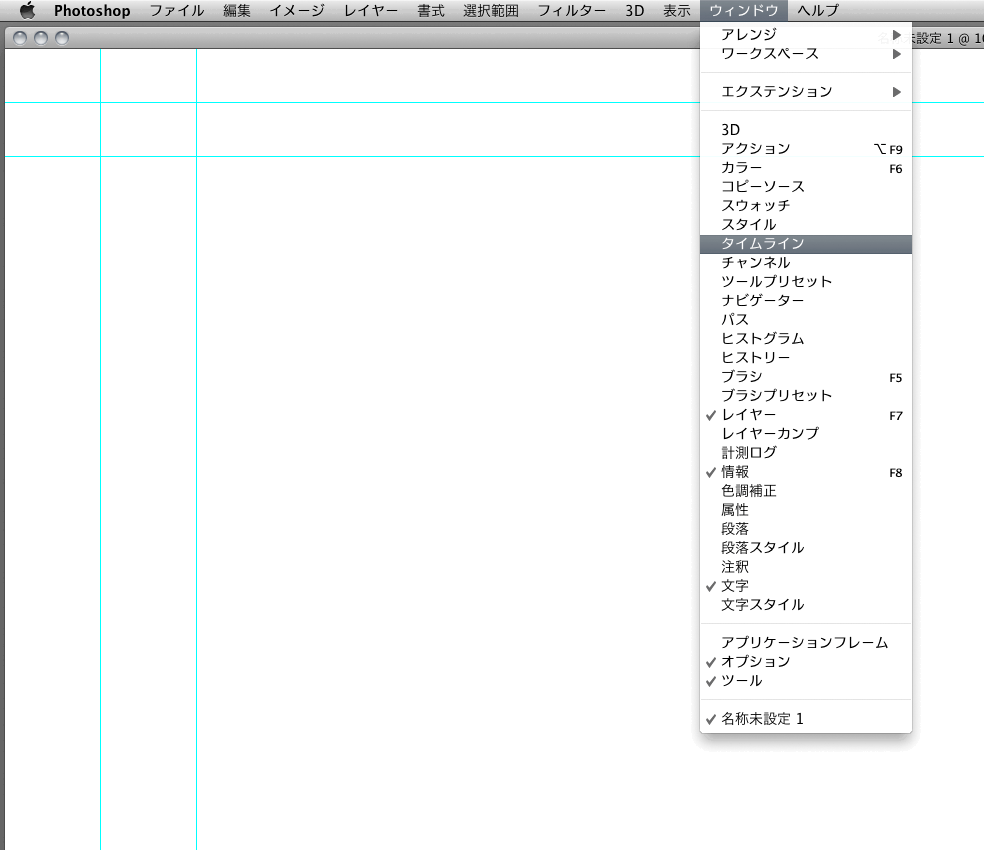
①で作った新規ファイルを表示させながら、タイムラインという作業ウィンドウを表示させます。
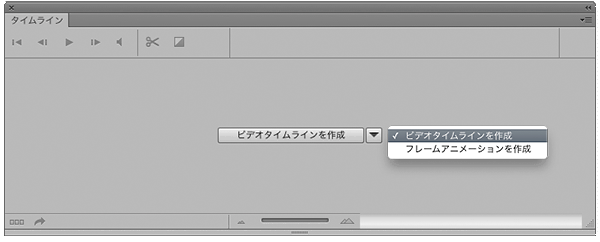
「ビデオタイムラインを作成」を選択し、ボタンをクリックします。
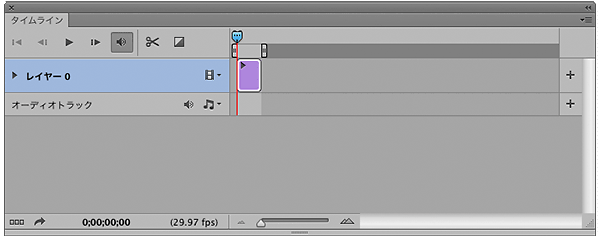
すると、こんなウィンドウが表示されます。これが噂のタイムラインです。
③新しいフォルダーを作り、一旦編集ファイルを保存する。
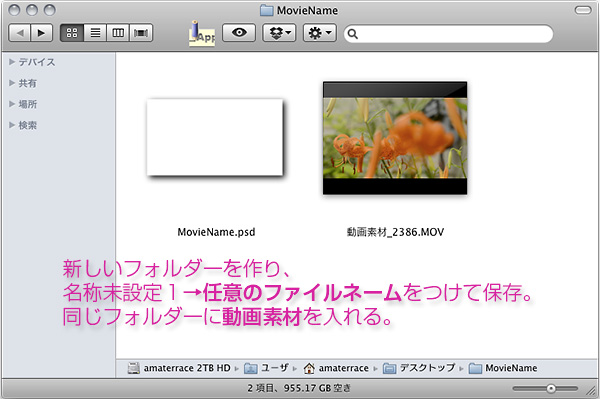
動画ファイル(編集中の)は、フォトショップ形式(psd)で保存します。
psdファイルでは、読み込んだ動画素材(音素材)はリンクを貼っている状態なので、ファイルの場所が変更されるとリンク切れの状態になってしまいます。(イラレの配置のように・・)
リンク切れを防ぐために、専用の新しいフォルダー(MovieName)を作り、素材ファイル(mov)を入れて同じ場所に編集ファイル(psd)を入れるようにしましょう。(ここでは、名称未設定1→MovieNameという名称で保存)
④動画素材を読み込む。
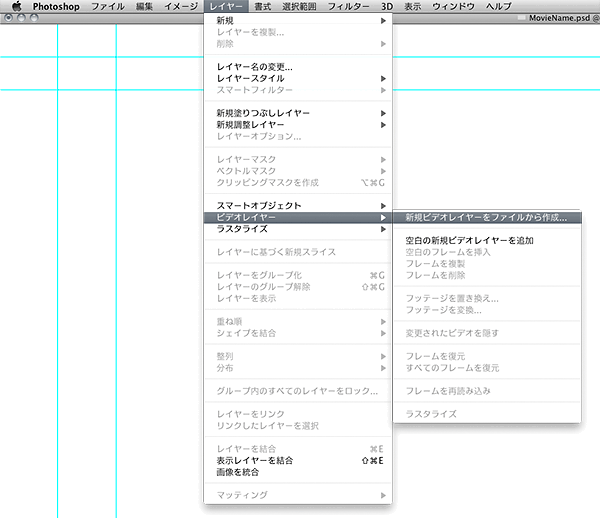
ビデオ素材をビデオレイヤーとして読み込みます。(←今回の記事で一番大切かもしれない・・)
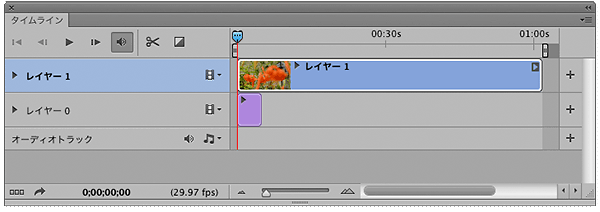
タイムラインに「レイヤー1(読み込みファイル=動画素材_2386.MOV)」が読み込まれました。動画編集の第一歩です!
(名前変更可→読み込みファイル名が反映されないのでリネームしておくと後で分かりやすいかも・・)
ここでレイヤーウィンドウを見てみると、、、
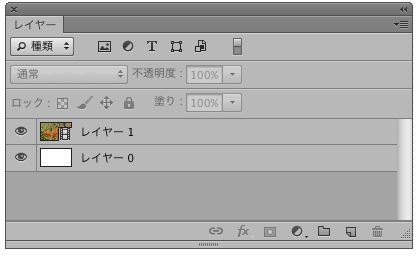
あやや!!レイヤーも同じようになってますよね。。。
スチールカメラマンでしたら、レイヤーがどのような働きをするか理解されていることでしょう。何だか、なんとなく仕組みを分かってきませんかね?
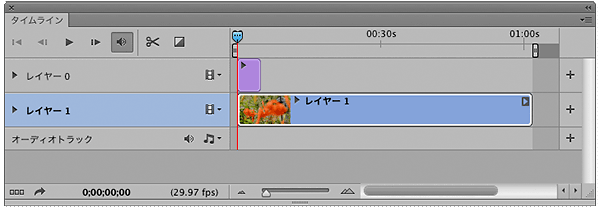
で、CS6ではタイムライン・レイヤーどちらを操作しても、レイヤー同士の上下の入れ替えができます。(リネームもできます)レイヤーとタイムラインは連動してるってことです。。。
ふぅ〜〜。。今日はもう疲れてしまいした。。。この話、、とてもじゃないけど、1回じゃあ、、無理そうです。。
でも、これでとりあえずフォトショップCS6 EXで動画素材の取り込み(読み込み)まではできるようになるはずです。素材読み込みができなきゃ、なーんにもできないですからねぇ、、、多少なりとも役に立つのでは、、、と・・。
続きは、明日以降にしますね。。(今夜はゆるしてね・・・)
=====================================
スチールカメラマンに捧ぐ!シリーズ
【Photoshop CS6 EXTENDED一眼動画編集入門②:タイムライン基本の使い方】
【Photoshop CS6 EXTENDED一眼動画編集入門③:編集動画の構成とレンダリング】
=====================================
facebookページやってまーし!(ログインしてほめてくださーい!)
→https://www.facebook.com/panproduct
→https://www.facebook.com/panproduct