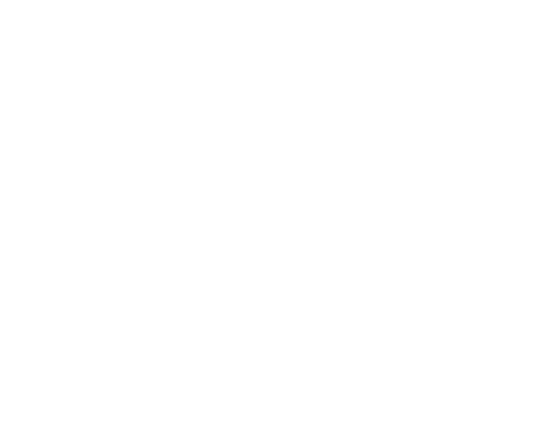ソフトウェアのアップデートにより、
X2という名がつくEye-Fiカードは、iPad(もしくはiPhone)でも直接転送が可能となりました。
これで私がやっていた「ムツカシクてメンドクサイAd-Hoc接続」をしなくても、
カメラの無いiPad1に容易にカメラで撮った写真を転送できるようになったというわけです。
————————————————————————
【Eye-Fi X2→ダイレクトモード→iPad+ShutterSnitchの使い方】
(1)コンピュータ上の「Eye-Fi Center」をVer3.3.1にアップデートします。
※Eye-Fiカードをうっかりカード初期化(フォーマット)をしてしまって、Eye-Fiシステムファイルをなくしてしまった人も、ココからソフトウェアをDLしたら解決します。
→http://www.eyefi.jp/support/download/
(2)コンピュータのUSBポートにEye-Fiカードを挿して、
「Eye-Fi Center」の設定画面の「ネットワーク/ダイレクトモード」の設定をします。
(登録したメールアドレスでログインの必要があります)
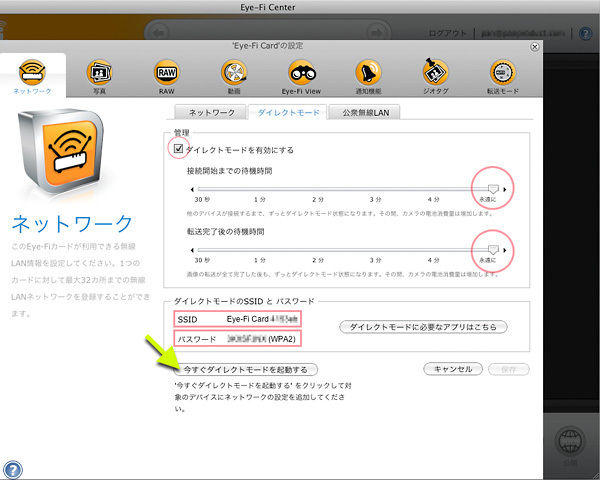
=============================
・ダイレクトモードを有効にする→「チェック」
・接続開始までの待機時間→「永遠に」
・転送完了後の待機時間→「永遠に」
=============================
※この設定はカメラのバッテリーの消費は大きいですが、接続時間が一番長い設定です。
(時間が短いとすぐ接続が切れちゃうので面倒です)
★iPadに転送させる設定ではコレ重要!★
「Eye-Fi Center/写真/パソコン」=このPCに写真を送信する→「チェックを外す」
詳しくは、過去記事:→夢のEye-Fi ProX2 > AdHoc > iPad パーフェクトガイド3をごらんください(ルーターは使わないので、ネットワークの設定は無視してください)
上記の設定をしたら「今すぐダイレクトモードを起動する」をクリック!
→「完璧です!」「バッチリ!」「万歳!」「エライ!」「できた~!」とかの、
メッセージが表示されたら、Eye-Fi の電波を出し始めました。(PCにカードは挿したまま)
(3)続けて、iPadの「設定」を開き、「Wi-Fi」の設定画面を表示させます。
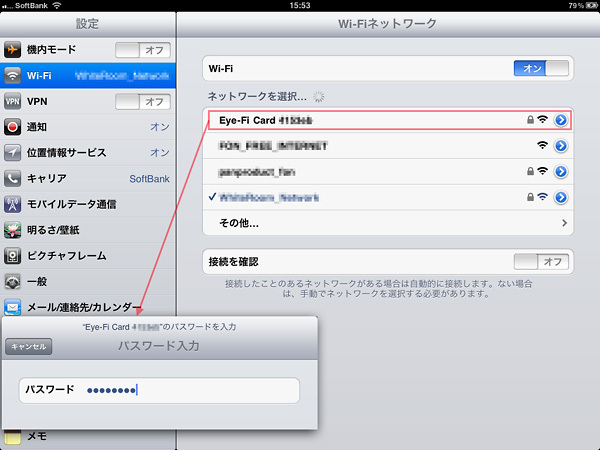
すぐに「Eye-Fi Center/ネットワーク/ダイレクトモード」で
表示されたSSIDの電波をとらえるはずです。
iPad/Wi-Fiを「Eye-Fi Card *****」を選択します。
パスワードを求めるダイアログが出てきます。
「Eye-Fi Center」に記された「パスワード」を打ち込み「Join」!
※以降、記憶されるので、この作業は必要なし。
これで最初の準備が整いました。
(Eye-Fiカードがネットワークを作成し、それをとらえることができるようになった)
——————————————————-
【ShutterSnitchをお持ちの方用の設定】
(4)続けてShutterSnitch(v2.1.2以上)を起動してください。
先ほど設定したEye-Fiの情報を、ShutterSnitchにも共有させるために、
以下の設定をします。(インターネットに接続している必要があります)
============================================================
「オプション」→「Eye-Fi接続設定」→「Eye-Fiアカウント」→「サインイン」→「Eye-Fi Card=ON」
============================================================
※この設定も1度おこなえば、以降必要ありません。
——————————————————-
【ShutterSnitchをお持ち出ない場合】
iPadの「Eye-Fiアプリv.2.0.12以上」(無料)をAppStoreからDLしてインストールしてください。
これは皆さんがやっている方法だとおもうので、ココでは詳しくは説明しません。
分かりやすく説明している方のブログがありましたので、そちらをご覧ください。
(私はこっちのやり方にはあまり興味がない・・)
外部リンク:→EyeFiカードからiPadにダイレクトモード転送
参考:Eye-Fiサポートページ/ダイレクトモード対応アプリについて→http://www.eyefi.jp/support/faq/mobile-applications/
——————————————————-
で、、設定後の普段の使い方の感じは「トップの動画」を何度もごらんください。
電波が飛ぶタイミングやデータが転送されるスピードが、比較的分かりやすいとおもいます。
トップ動画の要点(普段の接続の手順)
==================
1.カメラ(Eye-Fi入り)の空シャッターを切る。(未送信写真をつくる)
2.iPadのWi-Fi設定を開く。
3.Eye-Fiのネットワークを選ぶ。
4.ShutterSnitchを起動する。
5.コレクション内に入る。
==================
※注意!「Eye-Fiアプリ」が起動している場合、「ShutterSnitch」は通信エラーがおきます。
「Eye-Fiアプリ」を終了してください。
★カメラにEye-Fiを入れて必ず空シャッターを切ること!※転送されていない写真が無い場合、電波が飛びません。
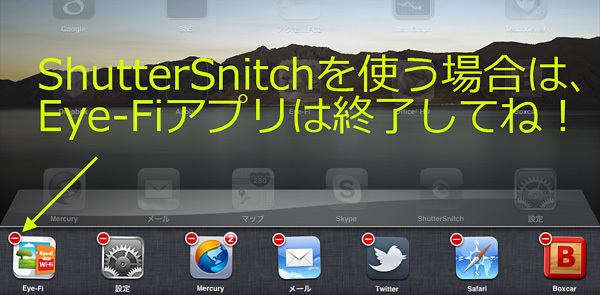
※アプリ終了方法:
ホームボタン(□)をダブルクリック→下に表示される「Eye-Fiアプリ」を長押→赤い侵入禁止マークをクリック→アイコンがなくなるとアプリ終了
————————————————————————————-
Eye-Fi→ShutterSnitchを今まで使ってきて気がついたこと。まとめ
●一枚目は遅い場合があるが、何枚か撮ると調子が良くなる。
●半径3mくらいを超えると、電波状態が悪くなる。
●使用カメラにより、良く飛ぶヤツとそうでもないヤツがある。(電源供給時間の関係?)
●CFアダプターを使う場合、飛びが悪くなる(故にCFアダプターのカバーを外して使っている)
●D3の場合、CFスロットの蓋をあけた方が飛びが良い。
●カメラの「オートパワーオフ」の設定時間をできるだけ長くしましょう。(その場合バッテリーの消費が早くなる、尚、液晶表示オフの時間は短くても良い)
●たまに転送が滞る場合がある(原因不明)→Wi-Fiネットワークを一度切って繋ぎ直すと直る場合がある。
●iPadに記憶している他のWi-Fiネットワークがある場合、すぐにそちらを拾ってしまう(Eye-Fiとの接続が切れる)
●iPadのWi-Fi設定は「接続を確認=オフ」にしておいたほうが良いっぽい。
●ルータを使った怪しげなAd-Hoc転送とスピードは変わらない。
————————————————————————————-
ふ~ぅぅ。。
とりあえず、こんな感じですかね。
ちなみに私はD3の1スロットにRAWデータを記録させて、
2スロットにプレビュー用データをEye-Fiで記録転送させて、iPad(ShutterSnitch)で確認するようにしています。
(ダイレクトモードアップデート以前から、例の怪しげなAd-Hoc接続で使用していた)
つまり、iPad内のデータは現場確認用データなんですねぇ。
重いしRAWは飛ばしません。
最後に、ご参考の為に、私のShutterSnitchの環境設定?(設定の中にある)のキャプチャーを張っておきます。
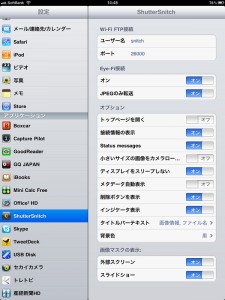
※クリックで大きくなります。
ではでは、、
![]() ShutterSnitch
ShutterSnitch 
カテゴリ: 写真/ビデオ
価格: ¥2,000
ブログ内検索
Blog更新♥メールでお知らせ
【登録(解除)する】ボタンをクリックしてメールアドレスを送信しますと、ご登録のメールアドレス宛に確認のメールが届きます。確認メールにございます「手続き完了URL」をクリックすることでお手続きが完了いたします。Subscribe = 登録/Unsubscribe = 登録解除フェイスブックもチェック
-
最近の記事
- 千葉出張撮影業務の後記 2025年10月10日
- 一週間前から千葉県で仕事という報告.. 2025年9月28日
- 長期休業のお知らせ、車でしばらく旅にでます(10月中旬再開予定) 2025年9月20日
- ナチュラル合成ブラッシュアップ(柄は気にしないでね..) 2025年9月7日
- セブンイレブンのマルチコピー機で簡易色校正! 2025年8月22日
- 被写体調整でライティング調整をおこなうこともある 2025年8月5日
- バッター・ピッチャーを大きく撮るためのレンズの焦点距離とは? 2025年7月22日
- とはいえ、面倒だけど「キリヌキ(フォトショのパス処理)」は必要! 2025年7月7日
- 白背景写真をヌケ白にレイアウトする技(キリヌキなしで、) 2025年6月23日
- 自宅トイレ飾り棚のDIYリフォーム実例写真 2025年6月9日
- 出張スタジオの必須品「黒い布」←実はすごく重要品 2025年5月31日
- ミノルタ50mmレンズ猫作例(MC-ROKKOR-PF 50mm F1.7) 2025年5月21日
- 前記事の続報、まだ「重要なプロ技」が隠されていた!(被写体の形状矯正) 2025年5月7日
- プロ物撮りの被写体スタイリングについて(細かいけど大切なこと) 2025年5月2日
- ディフュザー枠の天設置(トップライト)実例 2025年4月26日
- 群生花(菜花):「前ぼけ」を活かしてノスタルジック仕上げ 2025年4月14日
- 別ディフューザーは枠(フレーム)に貼ると超便利! 2025年4月6日
- 「学校の一日2024(動画)」期間限定公開!(1週間だけ) 2025年3月28日
- 乳白アクリル透過ライティング商品撮影(真ふかんキリヌキ) 2025年3月20日
- トップライト位置だけで大きく変わる写真の仕上り 2025年3月8日
- パーツケースはリングスター製 一択です!(弊社取扱い外品) 2025年3月1日
- 冬は虹の旬、って知ってた?(理由はリンク先) 2025年2月18日
- 雪日撮影の基本の心得 2025年2月9日
- 「四六判白ケント紙」は真ふかん(料理)撮影の「レフ板」を兼ねることができる 2025年2月1日
- リチウムボタン電池(CR2032)を疑え! 2025年1月25日
- ポップコーア3×6 は、プロが使うレフ板の基本! 2025年1月18日
- 実録!学校制服撮影(メイキング動画) 2025年1月11日
- レンズメンテ用品すご情報!資生堂の「レンズペーパーぽいもの」が超優秀って話 2025年1月5日
- 安いトランジスタラジオは道具としての完成系かも.. 2024年12月30日
- 例の固定道具、実践で役に立ちました! 2024年12月21日
撮影に役立つiPhoneアプリ
ロケハンはコレでバッチリ! Mark II Artist's Viewfinder
Mark II Artist's Viewfinder
カテゴリ: 写真/ビデオ
価格: ¥3,680記事カテゴリー
- LEDライト機材 (1,048)
- プロ用LED照明機材 (869)
- LED1000 (21)
- LED500 (16)
- LED352RING (6)
- LED197(パルサー型) (11)
- 使えるポータブルLED (102)
- Bolling BL-HD80 (7)
- YN160 CustomEdition (5)
- DV-256 (2)
- VL-306+SQ40 FlickerFree! SP-Kit (4)
- F&V Z96 (19)
- TOPTEC DV-112 (14)
- LED144A・312A(フル5600K型) (2)
- LED144AS・312AS・209AS(色温度可変型) (5)
- ポケットサイズLED (5)
- LED98A (2)
- YN140(色温度可変型) (2)
- YONGNUO YN300 (7)
- 商品撮影初心者向けLED (422)
- プロ用LED照明機材 (869)
- 一眼動画サポート (61)
- 高すぎない可変NDフィルター(Fader ND) (28)
- 液晶フード・ファインダー (8)
- カメラグリップ (6)
- ストロボ&フラッシュ関連 (722)
- 最強!スーパーアンブレラ (303)
- 秀逸!バッテリーストロボ (229)
- 噂のラジオスレーブ(&レリーズ) (132)
- クリップオンストロボ用アクセサリー (273)
- 頃合いの良いアンブレラホルダー (221)
- パワーパック(バッテリー) (8)
- ロケでも使えるバッテリーストロボ (3)
- ソフトボックス (118)
- モノブロックストロボ (2)
- 接続系機材の世界 (542)
- カメラ周辺機材 (6)
- カメラ★カスタマイズ用品 (46)
- メタルフード (27)
- レリーズボタン (1)
- ステップアップ(ダウン)リング (11)
- キャップ (15)
- スタジオ撮影用品 (303)
- 三脚 (169)
- ベリルバッハ木製三脚 (14)
- カメラ用雲台 (59)
- 日本製高精度3WAY雲台 (50)
- 一脚 (18)
- 悪魔の輪っか、魅惑のマウントアダプター (185)
- カメラがキヤノン用 (49)
- カメラがニコン用 (97)
- カメラがSONY(Eマウント・Aマウント) (89)
- カメラがm4/3用 (3)
- カメラがXマウント用(X-Pro1) (4)
- シャレオツ系♥グッズ (36)
- カメラストラップ (16)
- 革製カメラケース (1)
- ネオプレーン製レンズケース (3)
- ローライフレックス・アクセサリー (14)
- コンデジ専科 (12)
- 1万円コンデジでどこまでできる? (1)
- iPad・iPhone撮影サポート (52)
- 機材教室 (610)
- iPadパワーユーザー講座 (41)
- 撮影術 (93)
- 機材のメンテナンス (15)
- ちょっとした便利アイテム (24)
- LEDライトの基本 (9)
- プロの愛用機材(取扱い無しも含む) (38)
- Eye-Fi (18)
- Kindle fire HDは使えるのか? (6)
- Macな話 (11)
- photoshop・captureonepro・premierepro教室(ちょっこと上級者向け) (87)
- 【みんな大好き百均ネタ!】 (10)
- 【スタジオワークのお作法】 (12)
- 【売れ筋商品コアレポート!】 (3)
- 【機材軽量化推進委員会】 (60)
- あえてフィルム話(銀塩話) (7)
- プロ iPhone カメラマンへの道。 (95)
- 撮影の基本の知識 (180)
- 中居中也が撮った写真・動画 (158)
- 特別番外編 (261)
- 未分類 (1)
- 360°全天球撮影 (35)
- 【スチールカメラマンの動画修行】 (302)
- 【ブツ撮りの基本】(EC事業者様必見!) (267)
- いい写真が撮りたい人へ、 (28)
- お知らせ! (53)
- カメラ&レンズ (902)
- キヤノン EOS (3)
- キルフィット マクロキラー&ツァイスレンズ (56)
- ソニー α9 & α7 & α7R & α7R II & α7R IV & RX0 (574)
- ニコン Fマウント・Zマウント (186)
- ミノルタ (15)
- ライカレンズ (568)
- パンプロダクト謹製品 (13)
- プロカメラマンに役立つ話。 (111)
- メーカー様への直訴(ご提案) (1)
- 機材ケース (39)
- 音楽のお話 (1)
- LEDライト機材 (1,048)