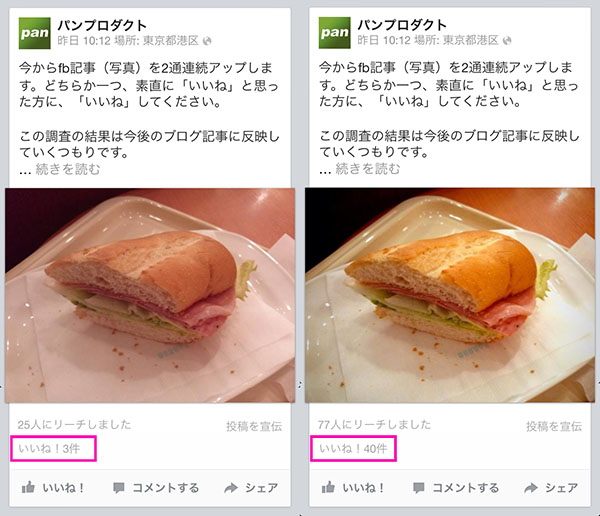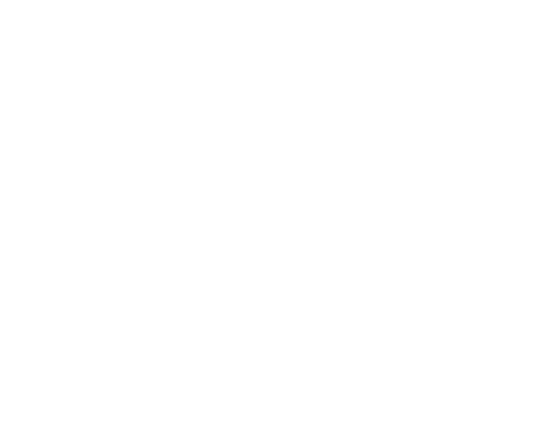昨日、目黒のドトールでいつものように、朝ご飯を食べていたらふとあることを思いつき、食べかけのミラノサンドAをスマホ(アンドロイド)で撮ってみることに・・・。
左の写真はドコモのアンドロイドで撮った写真。。。ホワイトバランスもややピンクに転んでいて、ねむい感じ(コントラストが低すぎる・・iPhoneだったら、もう少しまともに撮れるんですが・・・)
facebookやTwitterのタイムラインに、左と同じように(アンドロイド携帯で撮ったとおぼわしき)あまりぱっとしない食べ物写真(別ジャンルでもいいけど・・)が、だらだら並んでいることって多くないですか?? いいねっていいたくないような・・・。
試しに、facebookでアンドロイドで撮ってそのままの写真(左)と、その場(ドトール)で色補正した写真(右)を投稿して、皆さんに次のように問いかけてみることにしました。。
今からfb記事(写真)を2通連続アップします。どちらか一つ、素直に「いいね」と思った方に、「いいね」してください。
この調査の結果は今後のブログ記事に反映していくつもりです。
何卒、ご協力お願い致します。
まずはご協力いただいたみなさんにお礼を申し上げます。ありがとうございました!
で、結果は見ての通り、、
スマホで撮ったまま写真(左) = 3いいね
スマホで色補正を施した写真(右) = 40いいね
スマホで色補正を施した写真(右) = 40いいね
だいたい想像通りの結果に、、
どっちも「いいね」をしていただいた方が2人いらっしゃり、その数を無効と考えると、、
スマホで撮ったまま写真(左) = 1いいね
スマホで色補正を施した写真(右) = 38いいね
スマホで色補正を施した写真(右) = 38いいね
厳密にはこうなります。。
そりゃあ、みんなが喜ぶような写真がいつもあればいいのですが、「いいね獲得には、色がキレイな写真の方が得に決まってます!」ってことが言いたい!
食いかけのミラノサンドみたく、つまらんものでも色さえ良ければ、いいねしてくれる人も中にはいるでしょうからねぇ・・・。
というわけで、
今回の本題はココから・・・。(えらく長い前フリだなぁ・・・)
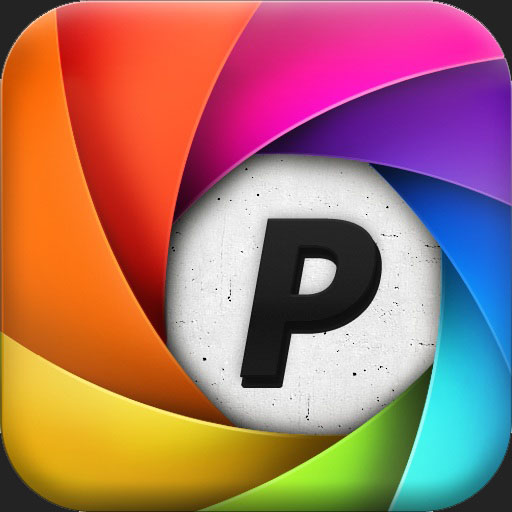
「いいね」獲得大作戦!
PicsPlay(iOSアプリ・Androidアプリ)を使って、スマホ写真を美しくしあげよう!!
実はしばらく、これiPhoneで使ってみていたんですが、スマホの画像編集ソフトとしては、一番使いやすいんではないかなぁ・・。プロもビギナーもきっと使いやすいとおもいます。
今回はiOS版の方で、アンドロイド携帯で撮った写真を補正しております。(ややこしいなぁ・・)てか、アンドロイド版があるのを、さっき知ったからね・・。
iPhoneのカメラが出来が良いといえども、色調整は必要だし、アンドロイドの人は、カメラ性能悪いの多いから、絶対インストしておいた方が良いとおもいます。(現在のところ、どちらも無料版があります)
「PicsPlay」は多機能で色々できるアプリですが、ビギナーでも分かるように、基本的な写真の色補正のやり方のみお教えします。但し、今回はお教えするやり方は、iOS版の方だから、アンドロイドの人はちょっと違うかも・・。 (おおよそ同じだと思われます・・・)
①PicsPlayをDLしてインストールする
PicsPlay(無料iOS版)のDLは→コチラ!
PicsPlay(無料Andorid版)のDLは→コチラ!
②撮った写真を読みこむ
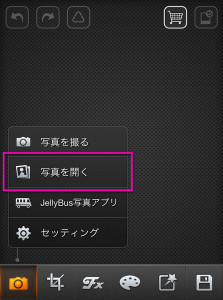
PicsPlayを起動すると、このような画面が表示される。「写真を開く」をタップ。
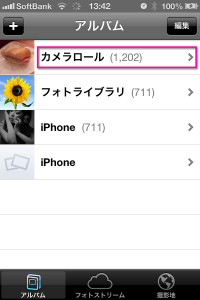
カメラロールを開き、補正したい写真を選択。(iOSの場合・・)
③ホワイトバランス(光の色)の調整
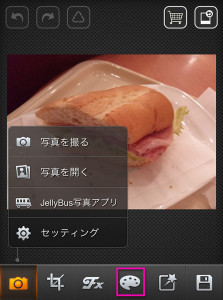
こんな画面が表示されるので、バレットマークをタップすると・・・。
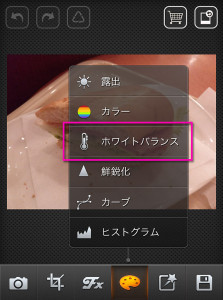
メニューが表示され、ホワイトバランスをタップ。
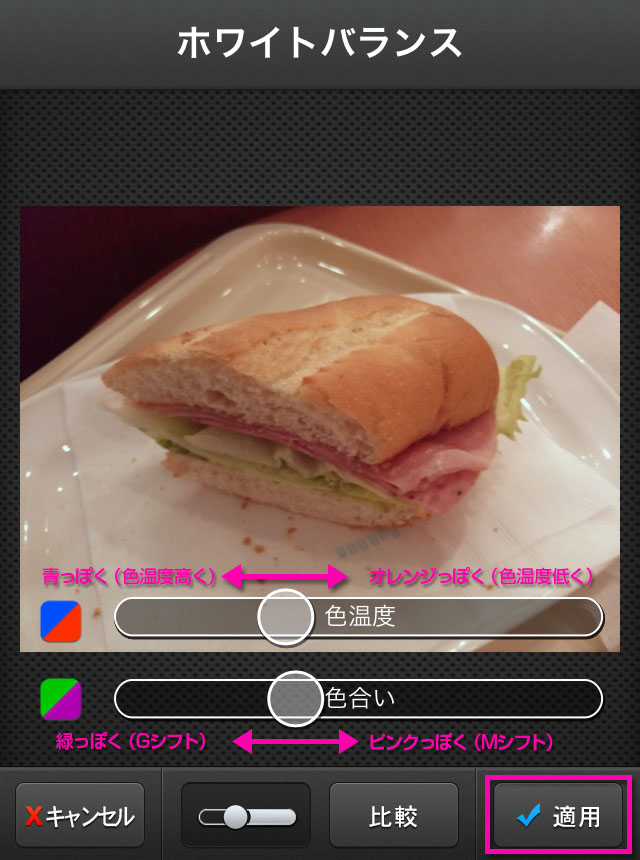
上が「青⇔オレンジ調整」。下が「緑⇔ピンク」調整。画面を見ながら、少しずつスライダーを調整。
いい感じ(本人好みに・・)になったら「適用」をタップ。
④明るさ・コントラスト調整
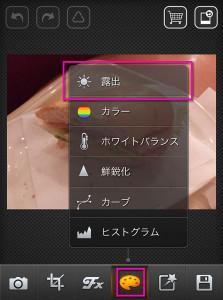
パレットの露出をタップ。
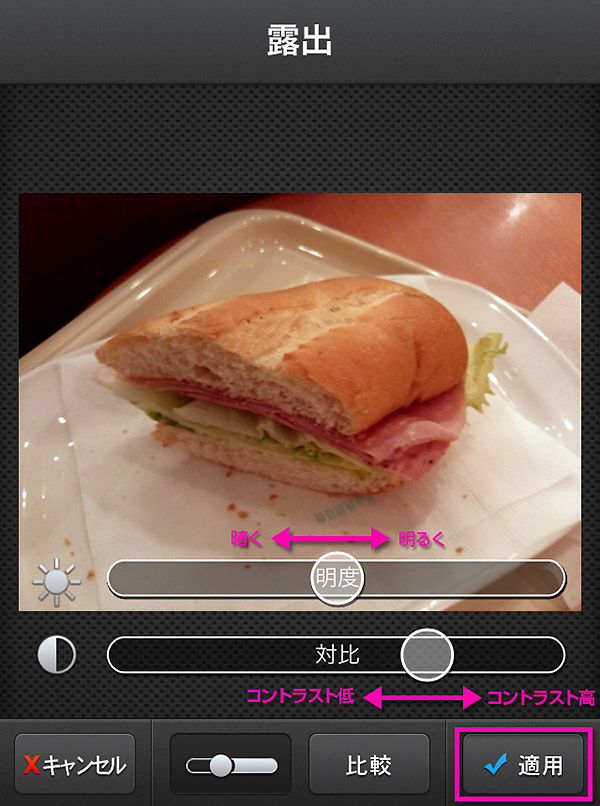
上段が「明るさ」、下段が「コントラスト」調整。
スマホで撮ると、暗めコントラスト低めに写る傾向があるので、「少し明るく+コントラスト少し高め」に調整することがおおい。画面を見ながら適度な調整をする。
できたら「適応」をタップ。
⑤モノの色の調整
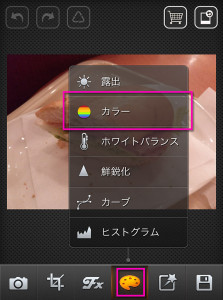
パレットの「カラー」をタップ。

上段が「色相」下段が「彩度」。色相のコントロールは初心者には難しいので、動かさないようにしましょう。(これ動かすと失敗しちゃうよ!)
で、下段の彩度だけをちょっと右に動かして発色を良くする(やりすぎ注意!ほんのチョットでいいからね、、、)
⑥【仕上げ】こんなちょっとのことで写真が上手に見える!
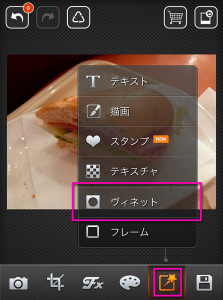
画像編集アプリは色々ありますが、この機能が使えるのは少ないかもしれません。これがあるかどうかで、かなり仕上がりの印象が変わります。
それがこの「ヴィネット」ヴィネットは写真の四隅を明るくしたり暗くしたりできます。
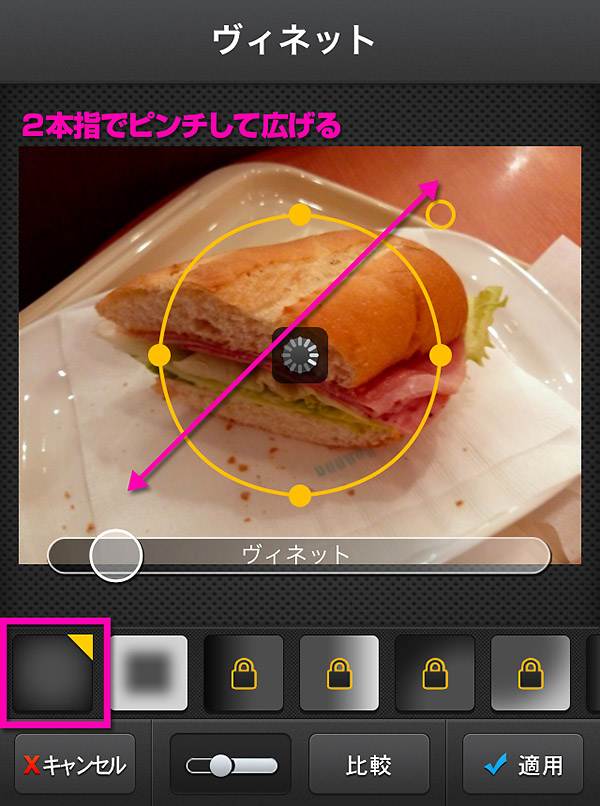
ヴィネットを開くと、オレンジ色の円形がでてきます。これは、ヴィネットの適応範囲です。これからおこなうビネットではこの円形の外側に効果がかかります。
デフォルトの円形は小さいので、円形を2本指でピンチして広げます。
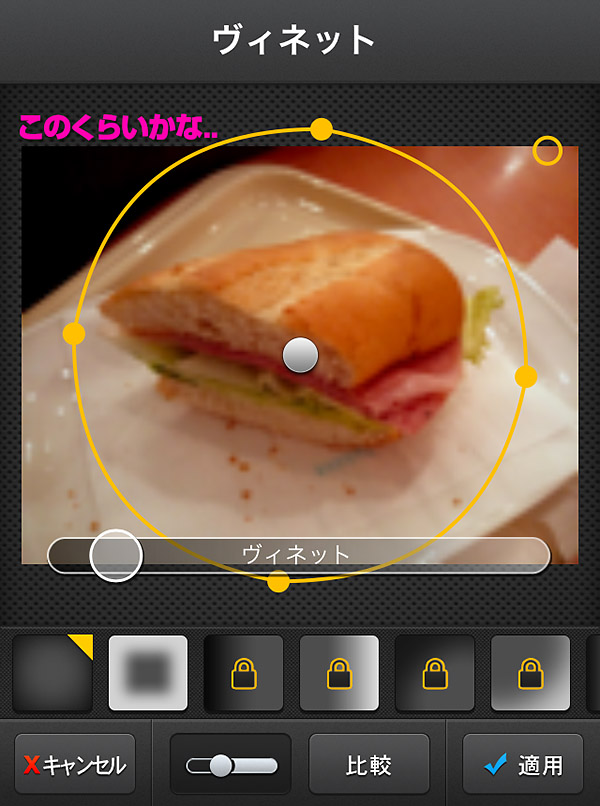
このくらいの円にして、、、
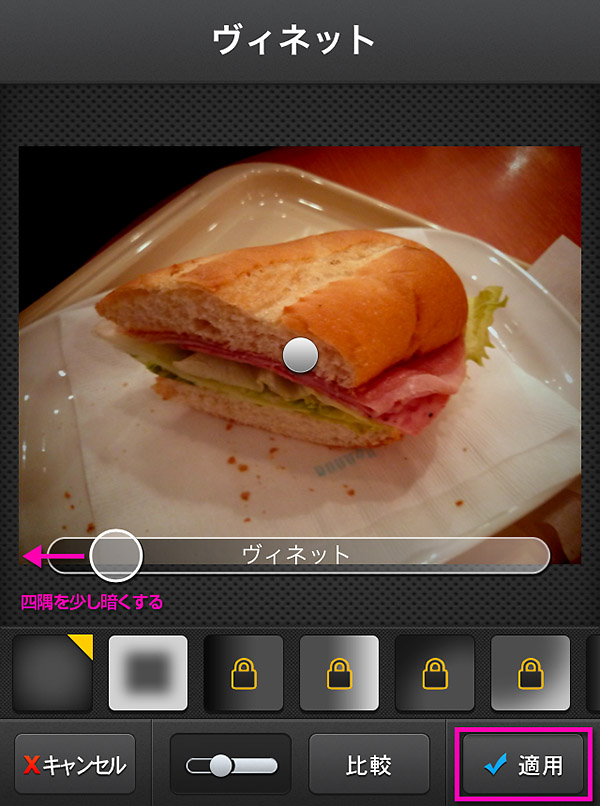
ヴィネットのスラーダーを左に動かし、写真の周囲がちょっと暗くなるかなぁ・・・ってところで止める。この処理で周囲を少し暗くすることで、見る人に写真の真ん中に目がいくようになり、写真が上手にみえる。(本当です!)
※本来ヴィネットは、レンズの周辺光量落ちを補正するため、明るくする目的だが、私は逆に暗くする技を良く使います。
ただ、やりすぎには注意!(やりすぎはダサいよ・・)分かるか分からない程度に周辺光量落ちをするように心がけること。
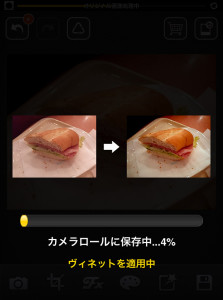
適応をタップして、、、
⑦画像を保存

ディスクマークをタップし保存。
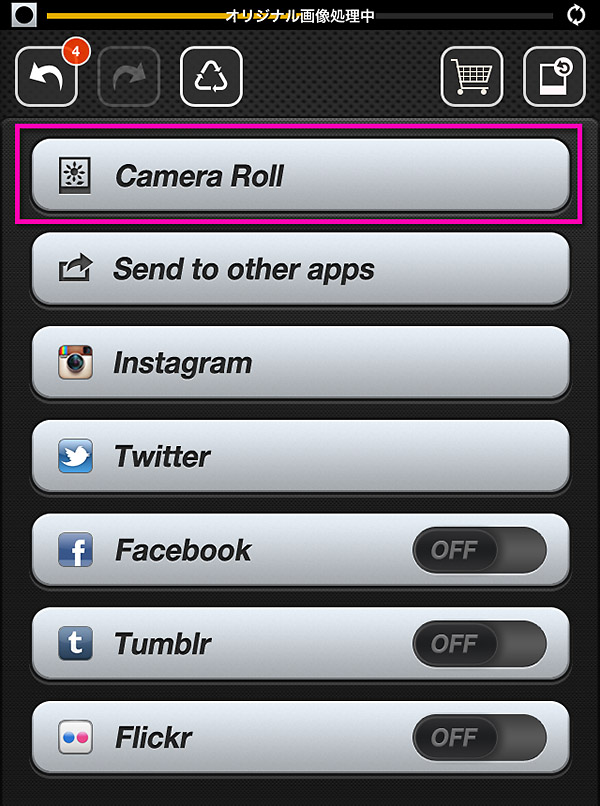
カメラロールに新規保存(別名保存)できる。
で、前もって設定しておけば、facebookやTwitterにもダイレクトに転送可能!(便利かもね・・)
で、どれくらい違うかというと・・・・

このくらいね。。
随分まともになったでしょ??
この所用時間はというと、私の場合、1分以内でこの程度はできました!
そこのアナタ、写真をキレイに仕上げて、もっと「いいね」を増やしてみませんか?ちょっとの手間で、いいねが増えるかもハズ!(責任は持たないけど・・)
【twitter】パンプロダクト新着・再入荷専用アカウント
→https://twitter.com/panproduct
滅多につぶやかないのでウザくなーい!最低限の文字数で淡々と情報のみをお届けします・・
→https://twitter.com/panproduct
滅多につぶやかないのでウザくなーい!最低限の文字数で淡々と情報のみをお届けします・・
facebookページやってまーし!(ログインしてほめてくださーい!)
→https://www.facebook.com/panproduct
→https://www.facebook.com/panproduct