
今回のブログは、使えるBlog!始まって以来の大作となっております。
もはや大河ブログと言っても過言ではないのでしょう!
壮大なスケールのブログ記事を、深ーくご堪能くださいませ・・。
先の記事でお伝えした通り、
ダイレクトモードってお手軽で便利なんですけど、すぐ接続が切れちゃうので、プロカメラマンの現場には向きません。
そこでEye-Fiのダイレクトモード登場以前に私があみ出した秘技!
コンバーターモード付ルータによる空無線LAN+アドホック接続(Ad-hoc)が、
再び脚光を浴びることになりそーです。
で、以前の記事は複雑になりすぎて分かりにくかったことを反省し、
今回はこの記事さえ読めば、皆さんにもiPad(iPhone)でアドホック接続ができるように、
1記事にまとめることにしました!(かなり、がんばってマス・・)
(但し、今回は安定アドホックを目的としているため、ルーターの電源は入れっぱなしです、)
【はじめに必ずお読みください!】
・公式Eye-Fiサポート(トラブルシューティング等)に書かれた方法をおこなうと、混乱する恐れがあります。公式サポートの内容は無視してください。(つまり非公式なやり方です・・・)
・本方法ではEye-Fiアプリ(iPadアプリ)は必要ありません。(iPadにEye-fiアプリがある場合は、同時に起動しないでください)
・Eye-Fi ProX2カード以外のEye-Fiカードではアドホック接続はできません!
・本方法はダイレクトモードとは全く関係ありません。切り離してお考えください。(尚、wi-fiの切換えでダイレクトモードとの共存は可能です)
・あくまで非公式なやり方なので、商品を購入されるか否かは、ご自分で判断をお願いします。(できなくても当方一切責任をとりません)
・分かる質問はある程度お受けしますが、なるべく自己努力での解決を期待します。
【目 的】パソコンレス・スマート撮影!
ある意味「機材軽量化推進委員会」の仕事ですよねぇ〜
Eye-Fi+iPadを、プロの現場に適した安定したプレビュー(画像確認及びクライアントプレゼン)機材にすること。
※Eye-Fiの他の機能(ジオタグ・ファイル共有等)は必要ないので、全て無視します。
※納品用RAWデータは重いので飛ばしません。
タイトルはリンクとなっており、タイトル内容の子ページが表示されます。
↓↓↓↓↓↓↓↓↓↓↓↓↓↓↓↓ リンクを番号順に読んでいってください!↓↓↓↓↓↓↓↓↓↓↓↓↓↓↓↓
※順番に設定しないと、うまくいかない場合があると思います。
↓↓↓↓↓↓↓↓↓↓↓↓↓↓↓↓ リンクを番号順に読んでいってください!↓↓↓↓↓↓↓↓↓↓↓↓↓↓↓↓
※順番に設定しないと、うまくいかない場合があると思います。
【1】必要なモノを買う(Amazonリンク有り)
分からない人は、言われた通り買ってください!(全部買い=18,036円 AC電源使用のみ=14,856円 iPad含まず)
※「夢のEye-Fi ProX2 > AdHoc > iPad パーフェクトガイド」から、少し時間が経ってしまったのでルータの型が古くなり手に入りにくくなりました。このため、ルータを最近の(できるだけお安い)機種に変更して設定方法をご伝授します。
【2】PLANEX MZK-MF300N2のコンバータモード設定(無線LAN)
設定は一度おこなえば次からはする必要はありません。
ちなみに、わざわざこの説明のためにMZK-MF300N2(Amazon名=FFP-PKR03)を購入しました。(誉めてください・・・)
【3】Eye-Fi ProX2の設定
設定は一度おこなえば次からはする必要はありません。
がんばってください。
【4】PLANEX MZK-MF300N2のコンバータモード設定(ネットワークの設定)
この順番には意味があります。面倒でもEye-Fiの設定が終わってからおこなってください。この設定も一度おこなえば、次からはする必要はありません。
【5】iPadのWi-Fi設定
これは簡単です。でもこれが一番の秘密の設定でしょう。
【6】ShutterSnitchの設定
もうひと頑張りです。この設定も一度おこなえば、次からはする必要はありません。
【7】ShutterSnitchをつかう!
いよいよ実践です。いつも使うときはココだけ覚えておくとよいでしょう。
設定終了後(〜【6】済んでいる状態)では、
1.ルーター(MZK-MF300N2)の電源を入れる
2.iPadの設定:wi-fi→adhocをとらえる。
3.ShutterSnitchを起動→コレクション内に入る
4.Eye-Fi ProX2を入れたカメラでシャッターを切る
通常作業はコレだけです。簡単でしょ?
コツさえつかめば、アナタだってできると思いますよ〜。
ほら、現場にパソコンを持っていかなくても良くなるかもしれませんよ。
つーことは、荷物を減らせるってことでっせ!
【Tips!】
複数のiPadやiPhoneのWi-Fi設定をしてしまうと、
ルーターのネットワークを拾えなくなるため、転送しなくなることがあります。
ネットワークを理解してない人は、Wi-Fi設定は1台だけにしておきましょう!
P.S.
で、今回AC電源がなくても、iPhone用のバッテリーを使って、モバイル的にこの安定アドホック接続をしようと思っていたのですが、
「PLANEXルータ用USB給電ケーブル」がまだ届かなくて、検証できておりません。
でも、5V供給のルータを使用しているので、多分できると思います。
あと、ご案内の「SD-CF TypeII変換アダプター」もまだ入手できていません。
EOS 5DMarkIIでも使えるらしいので、期待してください。
この2つのレポートは本記事に追加していくつもりです。
(1記事にしないと分かりにくくなるため・・・)
ちょっと、続く・・・・
※全部買ってできなくても、私のせいにしないでください。
弊社商品が1つも絡んでない大河記事をつくっているので、ご理解くださいね。。。
(Eye-Fiから誉められても良いハズなんですが・・・・)
【追記記事】続編の記事です。できなかった人は参考にしてくださいね。。
→【大発見!!!】 Eye-Fi Pro X2>iPad アドホック接続で複数カメラのデータが転送できちゃう〜って、知らなかったでしょ?
→続・Eye-Fi+iPad 安定アドホック接続の秘技完全伝授。できなかった人のために「おさらい」



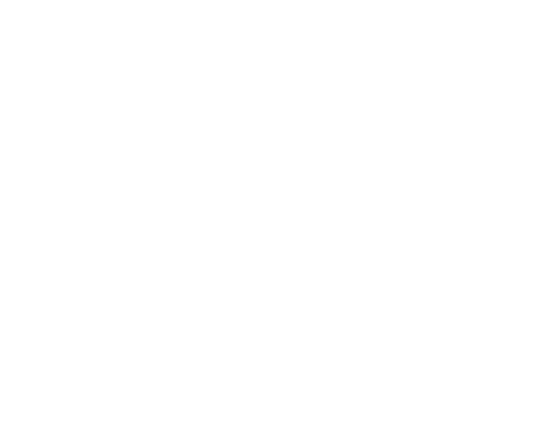




先日はストロボ、ありがとうございました。気に入っています。まだお約束は出来ませんがもう一台購入を考えています。
それ以来、中居様のブログを拝見しています。特に今回のiPadのモニタ化に興味を持ち早速準備し、悪戦苦闘してます。
たまたま、新しい記事前に準備したのでコンバーターはPLANEX 150MbpsのMZK-RP150Nを使ってます。
私の場合、iPadは使っていないのでiPhone4Sでテストしました。
そこでひとつ分からないことがありますので教えて頂けたら幸いです。
adhocという空のアクセスポイントを作りiPhone側のWiFi設定で選ぶのは分かりますが、通常のアクセスポイントでネットなどをしたあと、再びWiFi設定画面にはadhocというアクセスポイントは無くなっています。その場合は再びコンバーターでadhocというアクセスポイントを発信させる必要がありますよね?
まったく、無知なのでトンチンカンな質問だったらスミマセン。
今回のブログには、「ダイレクトモードとは関係無い」と書いてありますが、実際はダイレクトモードの電波を利用してる訳ですよね。
ロケでの作業を考えています。常にコンバーターは携帯しないとダメですよね。
あと、最後にお聞きしたいのが、通常カメラマンって2台のカメラを肩からぶら下げて使いますが、各個別カメラからのカードを設定無しに一台のiPadやiPhoneに飛ばす事は無理ですよね。
長くなりましたがお教え頂ければ幸いです。
matsubara様
いつもお世話になっております。
淡々とお答えしますが、お許しを・・
——————————————————
Q.「・・・その場合は再びコンバーターでadhocというアクセスポイントを発信させる必要がありますよね?」
A.そうですね。その場合は必要です。
ブログでご案内の方法では、ルーターの発信する空のネットワーク「adhoc(SSID)」を継続して安定接続を目指すものです。
======================================
ルーター→iPhone(SSIDをとらえる)
iPhone(サーバー)←カメラ電源+Eye-Fi(クライアント)
↑この状態になると、事実上、ルータは不要となりますが、
カメラの電源が切れたり、iPad(iPhone)がスリープしたりすると、他のWi-Fiを拾ってしまう可能性があります。
継続的に「adhoc」に接続するには、ルーターが作り出す「adhoc」がいつもある必要があります。
======================================
——————————————————
Q.「今回のブログには、「ダイレクトモードとは関係無い」と書いてありますが、実際はダイレクトモードの電波を利用してる訳ですよね。」
A.アドホック・モード(ad hoc mode)は、IEEE 802.11無線LANの動作モードのひとつで、それぞれの端末に設置された無線LANのアダプタが、互いに直接通信をする形態の事。(wikipedia参照)
Eye-Fiの「ダイレクトモード」は実際には「限定的なアドホック接続」と考えています。
Eye-Fi ProX2だけアドホックができるとされていますが、X2と名のつくカードはダイレクトモードは可能です。つまり、他のカードには敢えて「機能限定」をかけていると考えられます。
しかし、今回のルーターを使う方法では分けて考えないと、混乱をしています。
一度、ダイレクトモードのことは忘れていただいた方が、分かりやすいと思います。
(この方法ではダイレクトモードの仕組みは一切使っていない)
——————————————————
Q.「ロケでの作業を考えています。常にコンバーターは携帯しないとダメですよね。」
A.継続させるには電源供給されたルータを鞄の中にでも入れておく必要があります。
——————————————————
Q.「通常カメラマンって2台のカメラを肩からぶら下げて使いますが、各個別カメラからのカードを設定無しに一台のiPadやiPhoneに飛ばす事は無理ですよね」
A.追記記事→【大発見!!!】 Eye-Fi Pro X2>iPad アドホック接続で複数カメラのデータが転送できちゃう〜って、知らなかったでしょ?
で、詳しくご案内しております。是非、お読みください。
前略ShutterSnitchの環境設定までうまくいきましたが。コレクションに画像は入りません。問題の切り分けお教えください。ShutterSnitchの受信中の表示も出ません。なにとぞよろしくおねがいします。
>kowさん
とりあえず、考えられることいいますね。
【トラブルシューティング】
・ShutterSnitch→オプション→Ey-e-Fi接続設定→Eye-Fiカード=ONになっていますか?
(iPad wi-fiモデルの場合「設定」→「wi-fi」→インターネット接続が必要)
※【6】ShutterSnitchの設定参照
・コレクションに入った時に表示されるIPが169.254.1.1 ポート26000 Eye-Fi接続可能
と表示されますか?→違う場合、【5】iPadのWi-Fi設定を今一度、確かめてください
・iPad3Gモデルの場合、
①モバイルデータ通信(3G)をオフにしてShutterSntchのコレクションに入る。
②画面左上端のiPadの横の電波状態がアンテナ3本になっているか確かめる。
もし、アンテナ表示が無かったり、少なかったりした場合、設定→wi-fiを一度切って再度「adhoc」に繋ぎ直してください。
※3Gを使った場合でもできるのですが、その場合アンテナ表示が無くなります。
分かりにくいので3Gを切るという案内をしていますが、基本的に3Gがオンでも使えるはずです。
・カメラからEye-Fiカードを一度抜き、入れ直す。(もちろん新しい写真がある状態で、)
・iPadを再起動する。
どうでしょう?
結果をお知らせください。
中居 中也さま本当にありがとうございます。この設定はipad使用を前提に書かれていますよね。私は私に設定が可能か否かtestする為にとりあえずipod touchにてすべての設定をすすめました。繋がらない原因がIPアドレスに(169.254.1.1)にあるのではないかと考えましたが如何でしょうか。貴重な時間を素人に回答して頂き申し訳なく思っております。尚回答していただいたことに関してすべて問題なく設定が済んでると思います。
kow さま
iPod touchを当方持っておらず、残念ながら検証ができません。(原理的には可能だとも思うのですが・・・)
iPhone4S(iOS5.0.1)では、iPadと同様にShutterSnitch(v2.1.10)に転送できています。
>繋がらない原因がIPアドレスに(169.254.1.1)にあるのではないかと考えましたが如何でしょうか。
う〜ん、何とも言えませんが、近くに同じアドレスの機器があると、問題があるかもしれません。
ちなみに169.254.1.XXX は末尾のアドレスは変えても転送可能です。
(試しに169.254.1.250で転送できました!)
中居 中也様
色々ありがとうございました。ipod touchのosバージョンアップして設定しなおしたら画像転送できました。今度ipadに挑戦します。ありがとうございました。
なるほど、iOS5でないとダメなんですね。
何にせよ、良かったです!
Kowさんの事例でiPod touchでも可能なことが分かりましたね。
できました!
ありがとうございます。
eye-fiカード、ずっと眠ってました。
イギリスのアマゾンから、アダプタ買って、、
EOS 5DMarkIIでつかってます。
ライトルームで、デザーしながら、、
EOS 5DMarkIIでだめでした
やっぱりキャプチャーワンかな〜
すいません!
しばらくしてから、もう一度やったら、
デザーと同時、成功しました!
有効活用できて、良かったですね!
中居さま
私もそろそろ撮影環境の無線化を計りたく、中居さんのブログを参考にeye-fi proX2を購入して試しているところです。私は i padは持っていないので、 D3からmac book proへjpgのみを飛ばす方法で考えています。
eye-fiサポートサイトにあるアドホック接続はうまくいきますが、不安定な感じがします。
より安定するのかなと思いプラネックスも購入したのですが、設定などがやはりipadとは違うのか、お手上げ状態になってしまいました><
mac book proへ転送の場合にもプラネックスは有効(より安定する)のでしょうか。アドバイス頂けると嬉しいです。
見当違いな質問でしたら申し訳ありません!
jさん
そもそもの話ですが、
コンバーターモード搭載のルーターが必要な理由は、iPadやiPhoneでは、自らネットワークを作成できないからなんです。
一方、MacBook等無線LAN搭載のコンピュータではAirMacの設定「ネットワークを作成」で作成できます。(Eye-Fiもコンピュータ用にアドホックモードを考えているはずです)
Eye-Fi Japan » サポート » よくある質問 » アドホック接続について » Mac OS Xでのアドホックネットワーク設定方法を教えてください。
となると、ルーターが飛ばす「Adhoc」というネットワークは、Macで自ら作れちゃうんで、必要ありませんし、安定の効果があるとも思えません。
本ブログでご案内しているやり方は、
本来アドホックモードが使えなかったiPadを、姑息な手を使ってなんとか使えるようにするといった趣旨のものです。
MacBookでアドホックモードの使用に関しては、Eye-Fiの公式な案内をご覧いただくしかないでしょう。
Eye-Fi Japan » サポート » よくある質問 » アドホック接続について » Eye-Fiカードをアドホックネットワークに追加する方法を教えてください
本記事により、かえって混乱させましたことをお詫び申し上げます。
ですよね!
ご丁寧にお返事頂き、ありがとうございます。
ルーターは、もしipadに飛ばしたい時に活用します!
先日は、天使のアンブレラ、ありがとうございました。
とても、大きく光が綺麗なので 活用させて頂いています。
ひとつ、お聞きしたいのですが、上の記事Eye-Fi+iPad 安定アドホック接続~は、
セキュリティのほうは、どうなっているのでしょうか?Ipad に飛ばしている間に、他のPCから
接続されてしまい、データを見られてしまうと嫌だなと思いまして・・。
パスワード等で、セキュリティを強化できるのであれば、ご教授願いたいですし、
現状でも、大丈夫なのであれば 教えて頂ければと思います。
いつもお世話になっております。
とにかくデータを飛ばすことを優先にしている記事ですので、WEPパスワードを一番トラブルの少ない「なし」にしております。(ここで引っかかることもあるため)
一度、パスワード無しで接続が成功したのちに,ルーターの設定を変更してください。
【2】PLANEX MZK-MF300N2のコンバータモード設定(無線LANの設定)
のページの「無線LAN/セキュリティー」の設定で「暗号化=WEP」を選び、お好きなパスワードを入力してください。
設定完了後→「適用」をクリックをしてください。
この状態にしたら、iPad/設定/Wi-Fiで「adhoc」を選択するとパスワードを求められるはずです。
これでとりあえずのセキュリティーはあがるはずですよ。
お世話になっております。
おかげさまで一応成功しているのですが、
知り合いから使わないeye-fiカードを予備にしようと、
何度も設定をやりなおしているのですが、
つながりません 涙
1枚目のカードと同じ設定にしているのですが謎です。
むむむ。
◉改善されるかもしれない対処方法
・カメラのスリープ設定を長くする(オートパワーオフ)
・サブネットマスクの設定を255.255.255.0にする。
・CFアダプターが故障しているかもしれないので、交換してみる。
試してみてください。
回答ありがとうございます。
ちょっとバタバタしていて対策行えていません。
すいません。
って言っていたら1枚目のカードも送信してくれなくなりました。
怖くて仕事には使えません(トラウマ状態)涙
Eye-Fiの◯◯◯でございます。
度々失礼いたします。
iPadへの転送ですが、
お勧め致しております転送方法は、
“ダイレクトモード”での転送となります。
アドホックはパソコンの無線LANアダプタが電波を
発する接続形式となっており、
iPad転送の際は、ご利用いただけません。
ダイレクトモードはEye-Fiカード本体が電波を発生される
接続方式となっております。
WiFiルーター経由での転送ですが、
一度インターネットサーバを介する転送形式の為、
転送速度や安定性においては、
ダイレクトモードが一番スムーズかと思います。
以上、よろしくお願いいたします。
との返答もらいまして〜
テストしたところ、1枚目特有のタイムラグも無く転送速度も格段に早く安定して撮影画像のチェックが出来るようになりました。
明日実戦投入してみます。
ダイレクトモードで問題なければ、ルーターの必要が無いのでそちらのやり方のほうが楽ちんで良いとおもいます。
アドホックモードで接続するやり方は、長時間接続を切らさないことや複数台のカメラからiPadにデータを飛ばす目的のため、だましだまし怪しげなやり方です。
そのためEye-Fiでは推奨しないでしょう。
私はアドホックで問題なく、長時間の仕事で使えておりますが、カメラが異なったりすると、色々と問題がでてくる可能性があります。
(iOSのバージョンやShutterSnitchのバージョンでも不具合の可能性はあります)
個々の事例で工夫してお使いくださいませ。
実戦結果です。
テスト通りの結果でした。
ルーター介在方式より運用範囲は狭いです。
吹き抜けの1階にカメラ、3階にipadでは届かず。。
しかし、しっかり使えます!
今後の機材軽量化計画、楽しみにしております!
ダイレクトモードで不満がない場合、楽なのでそっちのほうが良いです。ただ、フリーの無線LANがとんでる所は、他のネットワークを拾いやすいので、ダイレクトモードで接続が切れてしまうことも多々あります。
つなぎ直せばなんてことないのですが・・・。
これはすごく便利ですね!!
設定もここで説明されている通りで、何も困ることなく出来ました。
複数のカメラで撮影して使えるのは本当に助かります。
安定していますし、求めていたシステムで感動しました。
ただ…
以前から持っていたEye-Fiカードでは設定が上手くいかず、新規購入のものはすんなり設定出来ました。
ロットによって相性が有るのでしょうか?
セキュリティー面がちょっと不安ですが、手放せないシステムです!!
悪銭苦闘の上、おかげさまで通信出来ました。ありがとうございます。
2年以上前から、アドホック通信をやりたくて色々なページを探していたのですが、決定打がなくあきらめていました。
最近新しいカメラを買い、再度探し回ってやっとここにたどり着きました。
悪銭苦闘した原因ですが
新しいEye-Fiの16Gを買ったことが原因なのかもしれません?。
指示通り進んでいっても、ホームページと同じまるっきり画面が出てこず、正直あせりました。
画面のレイアウト、行数、文字数が違っただけで間違っていると思ってしまします。
もう一点は、無線ランで動いているマックのLANに繋いだため?planexの無線ランの設定を行った後、本体がネットに繋がらなくなり、マックを設定するのは心配で手元のiPadでホームページを確認しながら進めました。
また、Eye-Fiの設定でマックとネットが繋がらなくなったとき、一度planex本体の電源を抜き、設定したりしてやっと出来ました。
何が悪いか全然わかりません。
結局の所出来たのでOKです。
深夜に色々なカメラで何枚も転送して楽しんでいました。
この時、生まれて初めて三脚の重要性に気がつきました。
いままでは、自分も入って集合写真を撮るときしか使用していませんでしたが、撮り比べてiPadで拡大すると、ぶれぶれがよくわかります。
同時に、三脚を使用するときのタイマーの重要性まで身体で認識しました。
ありがとうございました。
追伸
さっそく三脚を購入しようと思います。
本当に貴重な情報を有り難うございます。
Eye-Fi proX2 +iPadAir(iOS7.04)+ShutterSnitchi+MZK-MF300N2で
無事α99と645D(プロとしてはだめカメラw)から飛ばす事が出来ました。
特にα99はスリープ無しでは常にライブビュー状態の電池消耗が激しい大喰らいカメラ
なんでOFFが出来る事で助かってます。
加えて2台同時使いでShutterSnitchiのフォルダーに入るの事も出来て重宝してます。
この借りは、いつか貴社製品をお買い上げで還元致しますw。
有り難うございました。