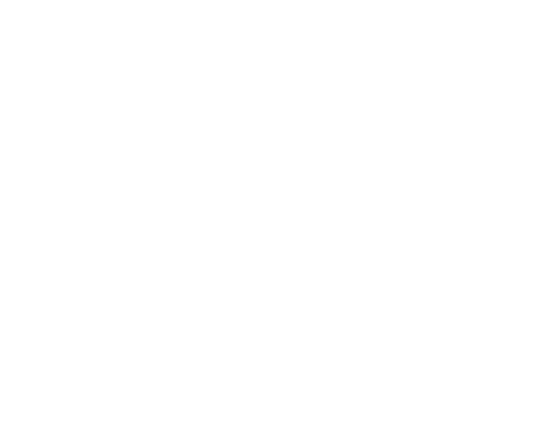こんばんはっス。
今日の小ネタは、先日お配りした「Photoshopアクション(モザイク準備処理)」に「リサイズ処理」を追加したもの。ちょっとだけ、アップデートってことです。
TOPに、Downloadリンクあるので、Photoshop使っている人は、まずはDLしてください。
今日の小ネタは、先日お配りした「Photoshopアクション(モザイク準備処理)」に「リサイズ処理」を追加したもの。ちょっとだけ、アップデートってことです。
TOPに、Downloadリンクあるので、Photoshop使っている人は、まずはDLしてください。
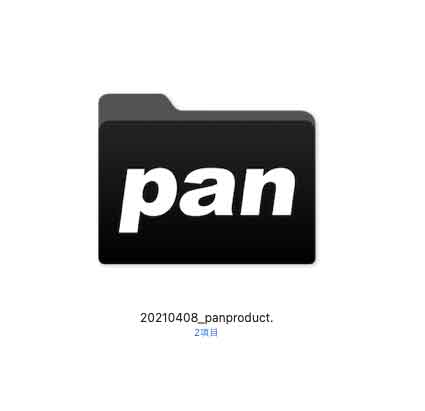
DLしたzipファイルを解答すると、このような怪しげな「黒いフォルダー」になります。
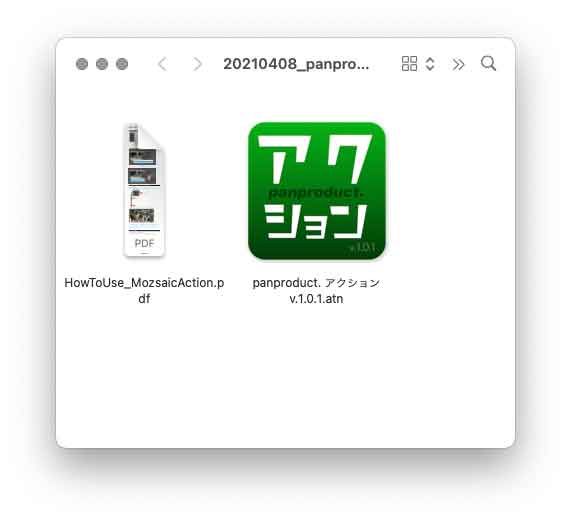
黒フォルダの中には、この2つのファイルが入っています。左がいわゆる「取説」です。主に先日の「モザイクマスク処理」のやり方が記されています。冒頭(A.)には、「アクションの読み込み」に、ついても書かれています。
で、右の緑のアイコンが今回のリサイズ処理が追加された、アクションファイルです。
※前回ご案内した「ドロップレット」は、作成パソコン以外で動かすことができないことが判明したので、忘れてください。。
で、右の緑のアイコンが今回のリサイズ処理が追加された、アクションファイルです。
※前回ご案内した「ドロップレット」は、作成パソコン以外で動かすことができないことが判明したので、忘れてください。。
↑これが同梱されている「取説」。中身を見たい人はクリックね。(DLファイルにあるものと同じ)
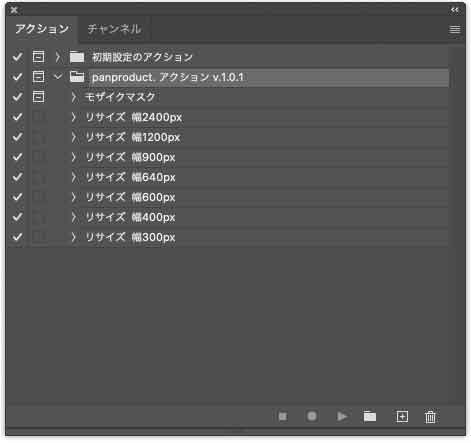
「取説」に従い、アクションを読み込むと、このようになります。webで使いそうな大きさのリサイズを用意しました。
ただ、本当に便利に使うには「保存」のコマンドを入れる必要があります。(PCのディレクトリー名等が違うため、こちらでは元から作れない)
ですので、以下、「保存」コマンドを記録する方法をお伝えします。
ただ、本当に便利に使うには「保存」のコマンドを入れる必要があります。(PCのディレクトリー名等が違うため、こちらでは元から作れない)
ですので、以下、「保存」コマンドを記録する方法をお伝えします。

まずは、捨ててもいいような「jpgファイル(写真ファイル)」をフォトショで開きます。
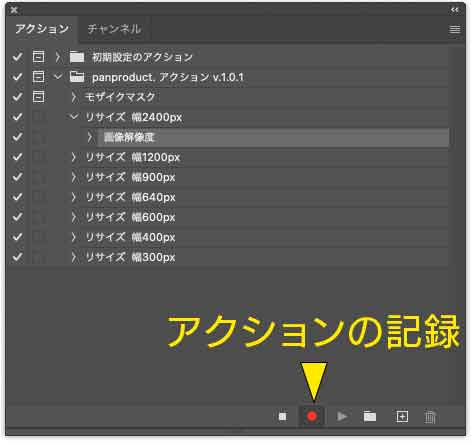
例えば、「リサイズ 幅2400px」アクションの「保存コマンド」を記録していくとします。
「記録開始」をクリックします。(赤くなったら記録が始まっています)
「記録開始」をクリックします。(赤くなったら記録が始まっています)
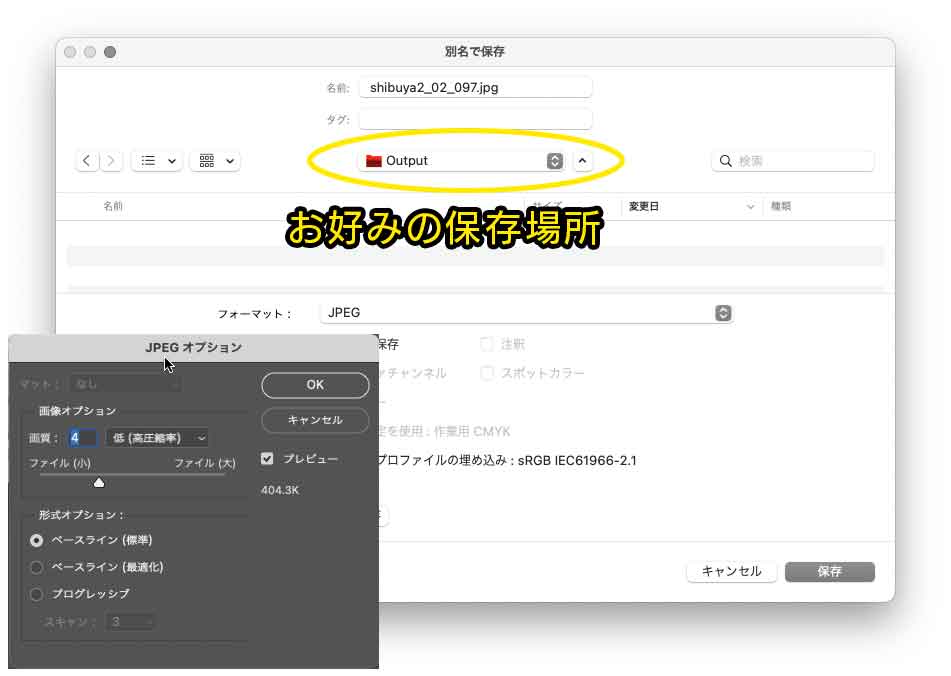
ファイルメニュー → 「別名保存」を選択。このダイアログが出てきます。
「フォーマット = JPEG」を選択。リサイズ処理後のファイルを保存したい「フォルダー」を選びます。 いつも使うような、わかりやすい場所にあったほうが良いでしょう。
→「保存」をクリック。
→「JPEGオプション」が表示されるので、画質を選択します。
WEB用のファイルを作りたいときは、画質「低」で良いとおもいます。(3か4くらいかな..)
→ 「OK」
「フォーマット = JPEG」を選択。リサイズ処理後のファイルを保存したい「フォルダー」を選びます。 いつも使うような、わかりやすい場所にあったほうが良いでしょう。
→「保存」をクリック。
→「JPEGオプション」が表示されるので、画質を選択します。
WEB用のファイルを作りたいときは、画質「低」で良いとおもいます。(3か4くらいかな..)
→ 「OK」
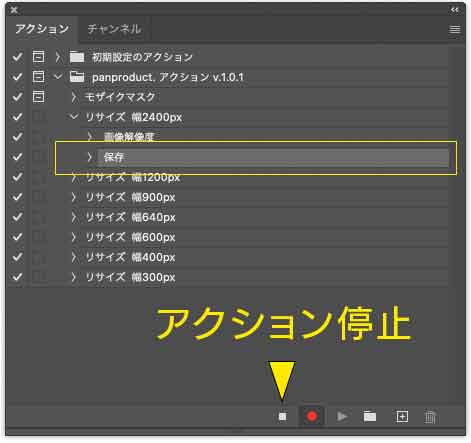
これで「リサイズアクション(2400px)」に、保存コマンドが記録されました。
最後に「記録停止」をクリックして終了です。
Photoshopを「終了」のタイミングで、このアクションも保存されます。(終了前にフォトショが落ちたら、覚えていません)
※保存先フォルダーを削除したら素直に保存できなくなります。
※保存先フォルダーの移動や名称変更も、リンク切れの原因になります。
このアクション(リサイズ+保存)と、「ファイル → 自動処理 → バッチ..」を組み合わせることで、ひと操作だけで、大量の写真(100枚でも、1000枚でも)のリサイズ処理ができちゃうんですぅ。ぜひぜひ、使いこなしてください。
楽するためには、努力を惜しまない! これが私のモットーです。
最後に「記録停止」をクリックして終了です。
Photoshopを「終了」のタイミングで、このアクションも保存されます。(終了前にフォトショが落ちたら、覚えていません)
※保存先フォルダーを削除したら素直に保存できなくなります。
※保存先フォルダーの移動や名称変更も、リンク切れの原因になります。
このアクション(リサイズ+保存)と、「ファイル → 自動処理 → バッチ..」を組み合わせることで、ひと操作だけで、大量の写真(100枚でも、1000枚でも)のリサイズ処理ができちゃうんですぅ。ぜひぜひ、使いこなしてください。
楽するためには、努力を惜しまない! これが私のモットーです。
あかーん!!こんな記事書いていても商品はなーんも売れん!!!できればショップも見ていっておくんなまし。↓

【twitter】パンプロダクト新着・再入荷専用アカウント
→https://twitter.com/panproduct
滅多につぶやかないのでウザくなーい!最低限の文字数で淡々と情報のみをお届けします・・
→https://twitter.com/panproduct
滅多につぶやかないのでウザくなーい!最低限の文字数で淡々と情報のみをお届けします・・
facebookページやってまーし!(ログインしてほめてくださーい!)
→https://www.facebook.com/panproduct
→https://www.facebook.com/panproduct
↓ 意味があったかどうかが怪しい「緊急事態宣言」は解除されましたが、当面の間、引き続き、配信を自粛いたします。(読者様の心理的ストレス軽減のため)