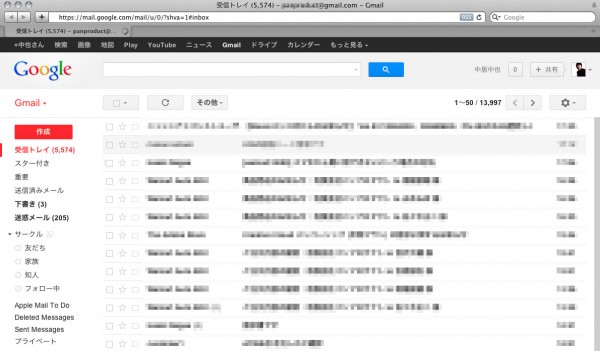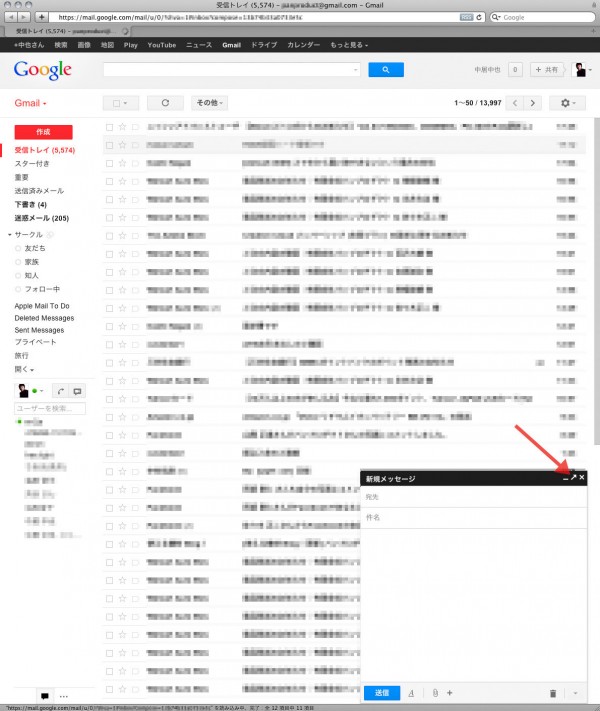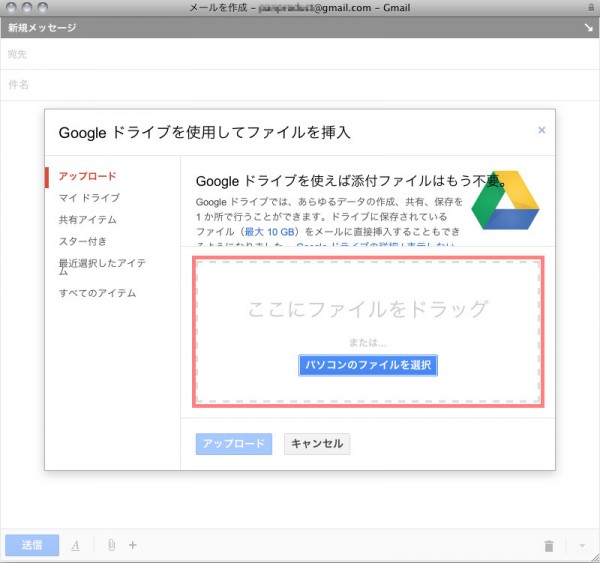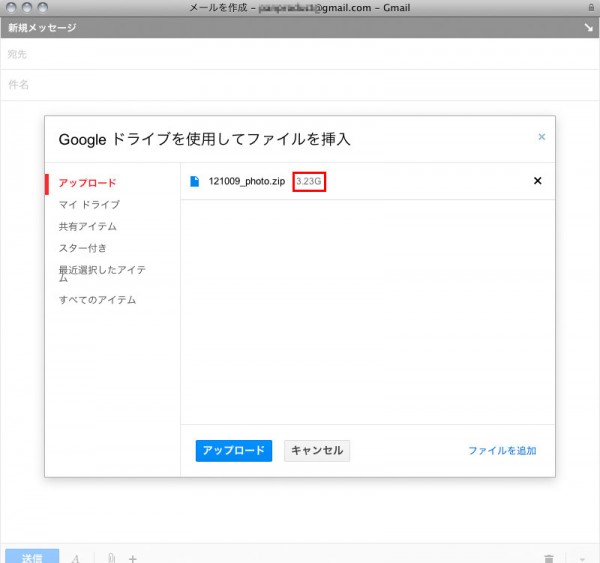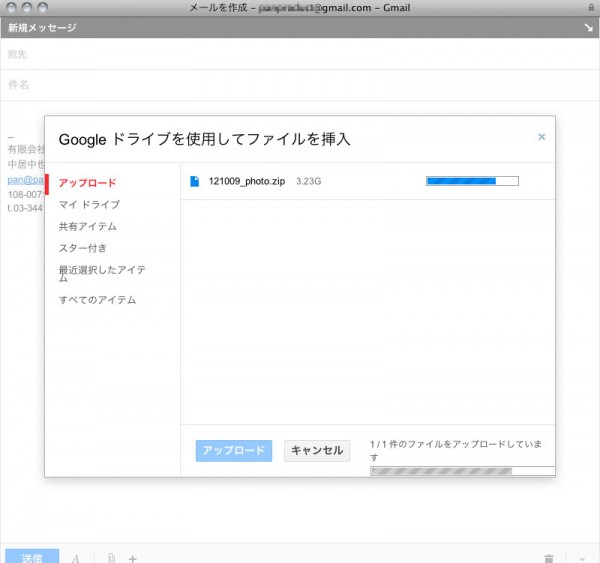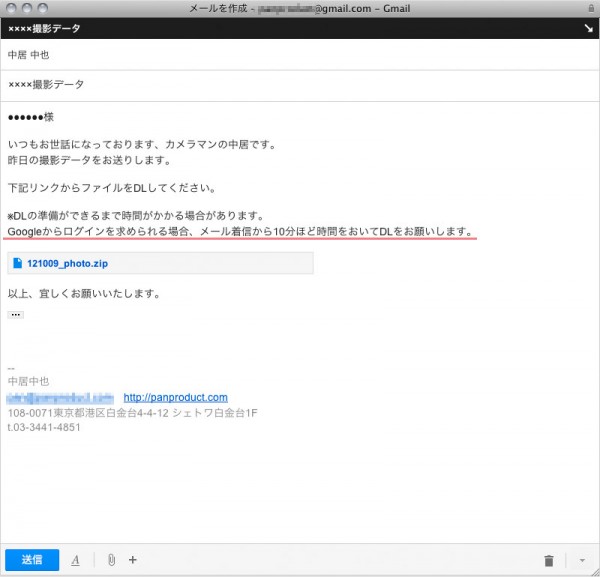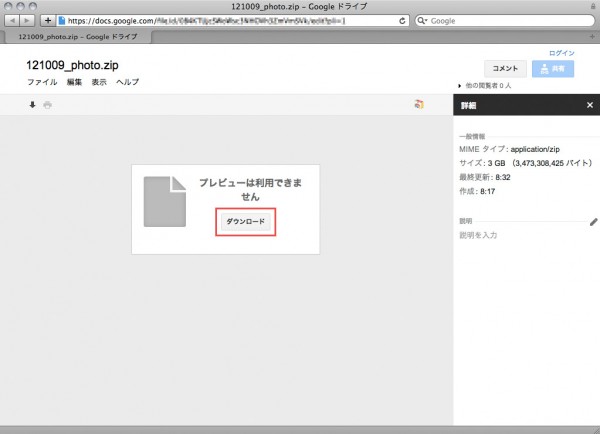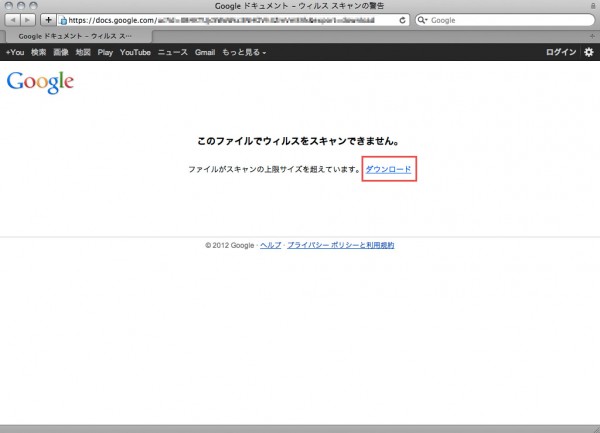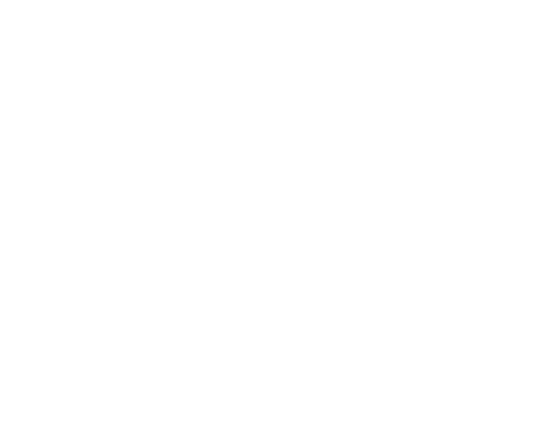今回は完全プロカメラマン向け記事です。。。
プロカメラマンは、撮りっぱなしの大きいデータで納品するのが通常だとおもいます。今の時代1GBを超えることなんて、フツーでしょう。メールに添付できないので、ストレージサービスを使っている人も多いかとおもいます。
ストレージサービスは便利なんですけど、受け取る人がコンピューターに詳しくない人だと、操作が複雑で戸惑うこともあるんじゃないですかね?(どーすんの?って電話か買ってきたことないスか?)
それに送り手もストレージサービスのセキュリティーのため、多少面倒ではないでしょうか?(ネットワーク詳しくないカメラマンもいるでしょうし・・)
そんなお悩みを解決してくれるのが、天下のグーグル様がやっておられる皆さんご存知のgmail(ジーメール)!5GBまでのファイルであればタダで転送できまっせ!
しかも、メール添付の要領で、すごく簡単なんです。。
今回はそのやり方をお教えしましょうー!(いつもエラいねぇパンプロダクトさんは・・・)
※画面が見にくい場合は、クリックすると実寸表示でご覧になれます。
Gmailにログインします。
そして「作成」をクリックして新規メールを作成しましょう。
新しいGメール表示では、新規メールが小さく右下にでてきます。→マークをクリックしてください。
すると大きな画面になります。ドライブを使用してファイルを挿入をクリックします。
こんな画面になるので、真ん中の枠に送付したい写真データ(フォルダーに入れてZip圧縮をかける)をドラッグします。
試しに3.23GBのファイルをドラッグしてみました。で、アップロードをクリック!
アップロードされていきます。

このやり方で少し問題があるのは、アップロードに時間がかかってしまうことです。3.23GBで31分43秒もかかってしまいました。(NTTフレッツ光回線で、)つまり、1GB=10分ほどかかるということです。
まぁタダなんですから、そこはあきらめてアップロード中はお風呂にはいりましょう。
アップロード完了したら、こんな画面になります。
あとはフツーにメールを書くだけです。
アップロードして、しばらくはグーグルさんの準備が整っていないらしく、受信側のメールリンクをクリックしたら、Gmailアカウントにログインしろ!的なページに飛んでしまいました。だから、「しばらくしてからクリックしてね!」と一言書いておいた方が無難かもしれません。(10分と書いてますが、反映される時間は不明・・・)
メールができたら「送信」をクリックしましょう。
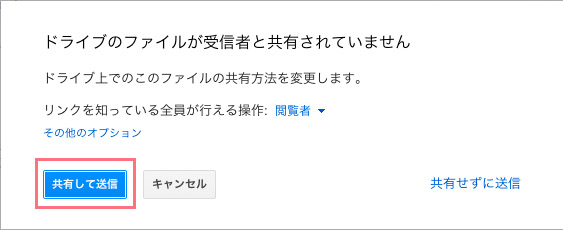
最初の一回目は、こんなアラートが表示されます。(次からはでない・・と思う)
「共有して送信」をクリック!
これであなたの作業は完了です。
相手先にメールが届きます。青字で書かれた「121009_photo.zip」をクリックすると・・・
ブラウザーが開き、真ん中に「ダウンロード」が表記されて、クリックすると・・
ファイルサイズが大きすぎて、ウィルススキャンができないようです・・・。1GBくらいにわけたほうがいいのかな?
仕方ないですが,ダウンロードをクリックします。
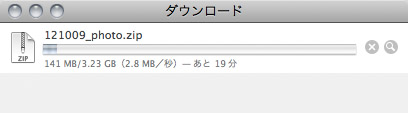
すると、ダウンロードが始まります。
ダウンロードはアップロードほどかからなかったですが、3.23GBで20分ほどかかりました。
ね!送る人も受け取る人も簡単でしょ??
遅い以外に問題点をあげますと、リンク先を知ってる人にはセキュリティーなくダウンロードできてしまいます。だから相手先がDLしたらすぐにファイル削除をする方がよいでしょう。
メールにDL完了後、返信もしくは電話をくださいとか書き足してください。
【アップロードファイル削除のやり方】
ログインしたままグーグルドライブにアクセス。
❶削除したいファイルにチェックを入れる。
❷ゴミ箱マークをクリック→ゴミ箱フォルダーに入る。
❸ゴミ箱フォルダーを開きファイルを選択。「完全に削除」をクリック。
※必ず❸までおこなうこと!
座学でつまんなかったかもしれませんが、Gmailに添付の要領で5GBまで送れちゃうってのは有益な話ではないでしょうか?でかいファイルがメール添付チックに送れるなんてなんて幸せな時代なんだ。。。「速度が遅い」と「セキュリティー弱し」という問題はありますが・・・・。
※ネットワークに詳しい人は、FTPサーバー借りてアップロードするほうがはるかに速いです。。。。
facebookページやってまーし!(ログインしてほめてくださーい!)
→https://www.facebook.com/panproduct
→https://www.facebook.com/panproduct