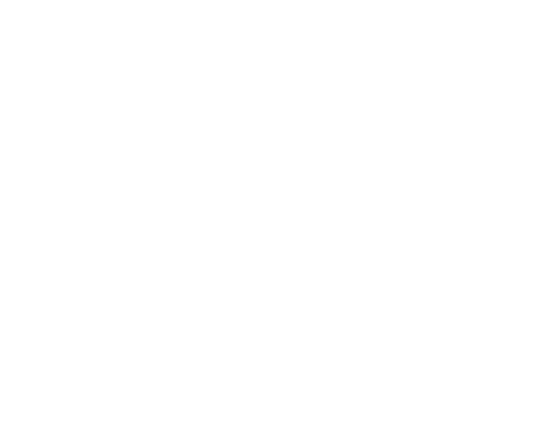夢のEye-Fi ProX2 > AdHoc > iPad パーフェクトガイド3【Eye-Fi Pro X2設定編】
いきなり汚いEye-Fi Pro X2 カードの写真をお見せしていますが、
仕事でかなり使い込んでいるカードなので、お許しを・・・。
今回は、iPad(with ShutterSnitch)にアドホックモードでの接続のための、Eye-Fi Pro X2とiPadの設定方法を、気合いを入れて説明します。
その前に、関連記事の前をご覧になっていない方は、そちらから見ていって下さい。
でないと、理解できませんから。
・夢のEye-Fi ProX2 > AdHoc > iPad パーフェクトガイド1【ルータ設定編】
・夢のEye-Fi ProX2 > AdHoc > iPad パーフェクトガイド2【概念編】
Eye-Fi Pro X2を初めて使う方を想定して、ご説明していきますね。
【パソコン作業】Eye-Fi CenterとEye-Fi Helperのインストール(下準備)
まずは、インターネットにつながっているコンピュータのUSBポートに、付属のカードリーダーをつかってEye-Fiカードをマウントします。

で、マウントされたSDカードの中を見てみると「Start Here」というフォルダに、
OSごとのインストーラが用意されていますので、インストールして下さい。
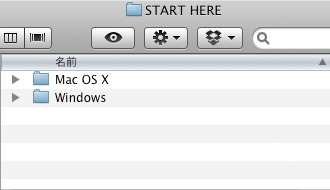
インストールが終了して、アプリケーションを起動します。
アップデートのお知らせがある場合は、
指示に従って最新のバージョンにアップデートします。
(ちなみに現段階ではMacの場合、Eye-Fi CenterとHelper共に3.2.2です)
————————————————————
1.【MZK-MF150作業】電源を入れる

最初に、↓設定済みのPLANEX MZK-MF150をコンバータモードにして、電源を入れておきます。
・夢のEye-Fi ProX2 > AdHoc > iPad パーフェクトガイド1【ルータ設定編】
————————————————————
2.【 iPad作業】Wi-Fiの設定
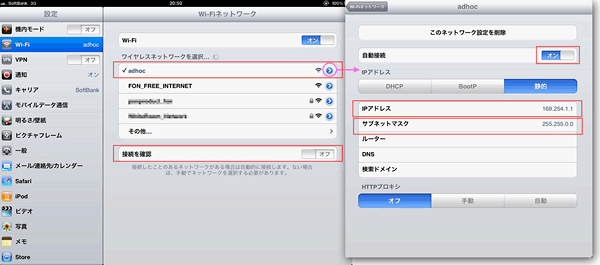
iPadでネットワークを拾います。
「設定」→「Wi-Fi」を選択。
「Wi-Fiネットワーク」の設定
「接続を確認」=「オフ」
「adhoc」という名前のネットワークを選択。※なければルーターの設定がおかしい。
「>」マークをクリックすると、「adhoc」画面になる。
「adhoc」の設定
=====================
自動接続=「ON」
「DHCP」→「静的」に変更
IPアドレス=169.254.1.1
サブネットマスク=255.255.0.0
=====================
————————————————————
3.【パソコン作業】Eye-Fiカードに設定
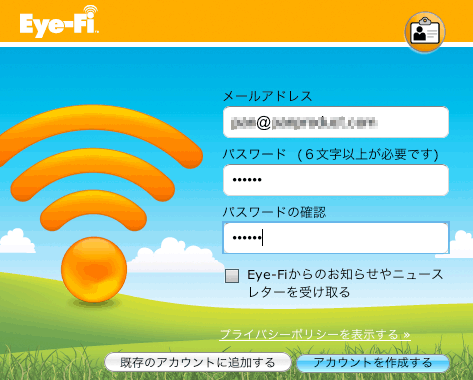
※MZK-MF150とiPadのネットワークの継続が必要です。
・新規アカウント登録
Eye-Fiカードは、サーバーで設定などの管理される仕組みになっています
カードをマウントしながら、Eye-Fi Centerを起動すると、アカウントの作成を要求されます。
自分のメールアドレスと任意のパスワードを打ち込みます。
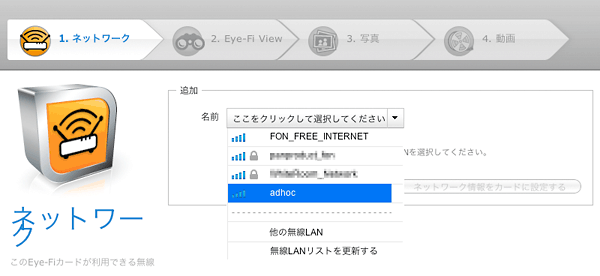
MZK-MF150が正しく動作していたら「adhoc」という名前のネットワークがあるはずです。
「adhoc」を選択。「ネットワーク情報をカードに設定をする」をクリックします。
設定に1分ほど時間がかかるかもしれません。
↓設定が成功したら次にいけます。(失敗したら次にいけません)
※ここでエラーが起きることがあります。何度かやってダメなら、パソコンを再起動して再チャレンジして下さい。
「ネットワーク」
オープンなWi-Fiネットワークに自動的に接続する→チェックを外す
「Eye-Fi View」
画像をEye-Fi Viewにアップロードする→チェックを外す
「写真」
オンライン写真サービスの設定は後で行います→チェック
「動画」
オンライン写真サービスの設定は後で行います→チェック
「完了!」
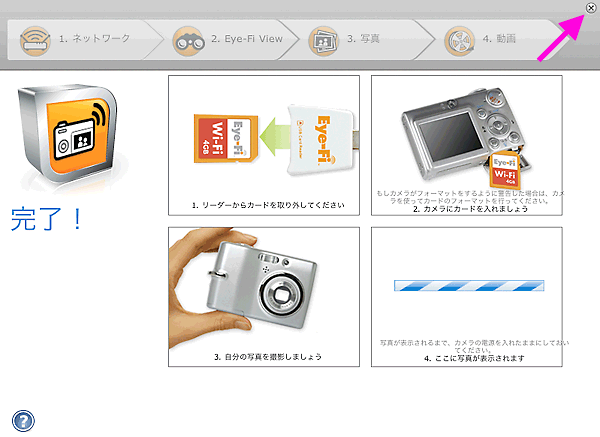
この画面が出てきたら、書いてあることを無視して、ウィンドウを閉じます。(矢印のボタン)
————————————————–
4.【パソコン作業】仮登録メールがきて認証
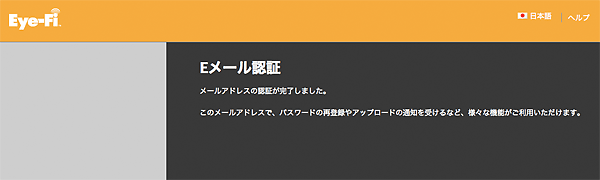
この時点で、Eye-Fiから仮登録のメールがくるはず。
メールのリンクをクリックして認証します。
————————————————–
5.【パソコン作業】Eye-Fi Centerの作業に戻る
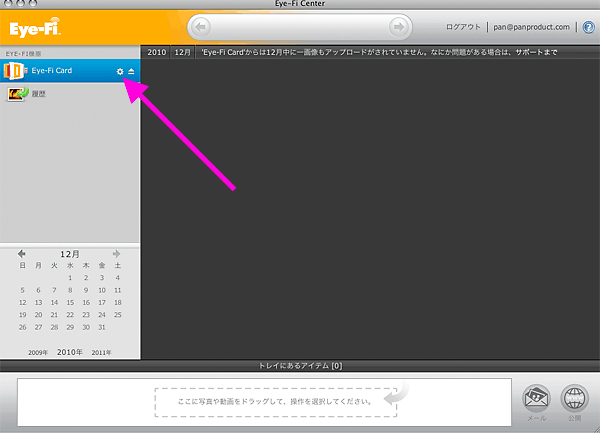
矢印のマークをクリック→‘Eye-Fi Card設定’画面へ
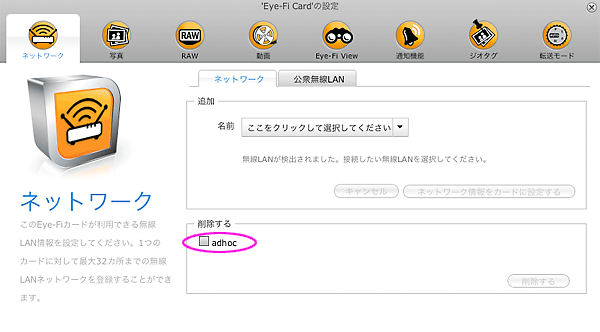
で、とりあえずネットワークのところに「adhoc」ができていることを確認。
他の設定は以下の通り。
============================================================================
ネットワーク/公衆無線LAN=オープンなWi-Fiネットワークに自動的に接続する→チェックを外す
写真/パソコン=このPCに写真を送信する→チェックを外す
写真/オンラインサービス 写真をオンライン上で共有するようにEye-Fiカードが設定します→チェックを外す
RAW/パソコン このPCにRAW画像を送信する→チェックを外す
RAW/オンラインサービス RAW画像をオンライン上で共有するようにEye-Fiカードが設定します→チェックを外す
動画/パソコン このPCに動画を送信する→チェックを外す
動画/オンラインサービス 動画をオンライン上で共有するようにEye-Fiカードが設定します→チェックを外す
Eye-Fi 画像をViewにアップロードする→チェックを外す
アップロード通知の種類→なし(一番上)
ジオタグ ジオタグを有効にする→チェックを外す
転送モード/選択アップロード機能=全ての画像を送信
転送モード/Eye-Fiサーバー経由でのPC転送 Eye-FiカードをEye-Fiサーバー経由でのPCへの転送を有効にする→チェックを外す
転送モード/エンドレスモード エンドレスモードを使用する→チェックを外す
============================================================================
これでEye-Fiカードの設定は完了です。
アンマウントしてカードを取り外してカメラに入れましょう。
ふぅ・・お疲れ様でした。私も疲れました。。。
あ、MZK-MF150の電源は、もう落としてもいいですよ。
それとiPadのWi-Fi設定も、いつもお使いのネットワークに戻して下さい。
※Mac版でご説明しましたが、Winでも同じような設定だと思います。
でも、まだ残念ながらEye-Fi→iPadの写真転送はできません。
ShutterSnitchの設定は未解決のままだからです。
これでも、がんばったほうなのです。
先日のように投げてしまって、お酒を飲んだりしていません。
今日はこのくらいで堪忍してください。。。
※今回の記事には、実は貴重な情報が含まれています。あきらめずに読むと得するかも。。
ブログ内検索
Blog更新♥メールでお知らせ
【登録(解除)する】ボタンをクリックしてメールアドレスを送信しますと、ご登録のメールアドレス宛に確認のメールが届きます。確認メールにございます「手続き完了URL」をクリックすることでお手続きが完了いたします。Subscribe = 登録/Unsubscribe = 登録解除フェイスブックもチェック
-
最近の記事
- 「学校の一日2024(動画)」期間限定公開!(1週間だけ) 2025年3月28日
- 乳白アクリル透過ライティング商品撮影(真ふかんキリヌキ) 2025年3月20日
- トップライト位置だけで大きく変わる写真の仕上り 2025年3月8日
- パーツケースはリングスター製 一択です!(弊社取扱い外品) 2025年3月1日
- 冬は虹の旬、って知ってた?(理由はリンク先) 2025年2月18日
- 雪日撮影の基本の心得 2025年2月9日
- 「四六判白ケント紙」は真ふかん(料理)撮影の「レフ板」を兼ねることができる 2025年2月1日
- リチウムボタン電池(CR2032)を疑え! 2025年1月25日
- ポップコーア3×6 は、プロが使うレフ板の基本! 2025年1月18日
- 実録!学校制服撮影(メイキング動画) 2025年1月11日
- レンズメンテ用品すご情報!資生堂の「レンズペーパーぽいもの」が超優秀って話 2025年1月5日
- 安いトランジスタラジオは道具としての完成系かも.. 2024年12月30日
- 例の固定道具、実践で役に立ちました! 2024年12月21日
- 知ってるつもりで全く知らなかった”もみじ”のこと 2024年12月15日
- 京都のトラディショナルラーメン論(個人の感想) 2024年12月4日
- 陶芸家 今井眞正氏の個展図録(2024年4月開催) 2024年11月24日
- 2024.11.14〜11.19開催(広島 福屋本店7F)今井政之展の図録作品写真を撮影しました 2024年11月13日
- もはやカーナビ替わりにGoogleマップを使ってる場合じゃないぜ! 2024年11月4日
- 例の大判プリントができあがりました(実物をみると誰もが驚くはず) 2024年10月25日
- 木板にカメラねじ穴(1/4″)をつける方法 2024年10月15日
- 思い切って”ギア パン雲台”を買っちまいました!(弊社取扱い無し) 2024年10月7日
- “被写界深度目盛”って知ってる? 2024年9月29日
- 巨大写真プリント発注中.. 2024年9月21日
- 商品写真の内製化(インソーシング)のアドバイス 2024年9月13日
- 学校パンフ表紙写真が都内イベントのブースで(でっかく)使われました(期間限定公開記事) 2024年9月5日
- クイックシュープレート緩み問題対策 2024年8月31日
- 日光写真 2024年8月24日
- 闇夜の賀茂川越し大文字送り火 2024年8月17日
- 酷暑対策グッズを買ったので 商品撮影 をしてみた 2024年8月10日
- 緑が輝くのは雨上がり 2024年8月6日
撮影に役立つiPhoneアプリ
ロケハンはコレでバッチリ! Mark II Artist's Viewfinder
Mark II Artist's Viewfinder
カテゴリ: 写真/ビデオ
価格: ¥3,680記事カテゴリー
- LEDライト機材 (1,048)
- プロ用LED照明機材 (869)
- LED1000 (21)
- LED500 (16)
- LED352RING (6)
- LED197(パルサー型) (11)
- 使えるポータブルLED (102)
- Bolling BL-HD80 (7)
- YN160 CustomEdition (5)
- DV-256 (2)
- VL-306+SQ40 FlickerFree! SP-Kit (4)
- F&V Z96 (19)
- TOPTEC DV-112 (14)
- LED144A・312A(フル5600K型) (2)
- LED144AS・312AS・209AS(色温度可変型) (5)
- ポケットサイズLED (5)
- LED98A (2)
- YN140(色温度可変型) (2)
- YONGNUO YN300 (7)
- 商品撮影初心者向けLED (422)
- プロ用LED照明機材 (869)
- 一眼動画サポート (61)
- 高すぎない可変NDフィルター(Fader ND) (28)
- 液晶フード・ファインダー (8)
- カメラグリップ (6)
- ストロボ&フラッシュ関連 (722)
- 最強!スーパーアンブレラ (303)
- 秀逸!バッテリーストロボ (229)
- 噂のラジオスレーブ(&レリーズ) (132)
- クリップオンストロボ用アクセサリー (273)
- 頃合いの良いアンブレラホルダー (221)
- パワーパック(バッテリー) (8)
- ロケでも使えるバッテリーストロボ (3)
- ソフトボックス (118)
- モノブロックストロボ (2)
- 接続系機材の世界 (542)
- カメラ周辺機材 (6)
- カメラ★カスタマイズ用品 (46)
- メタルフード (27)
- レリーズボタン (1)
- ステップアップ(ダウン)リング (11)
- キャップ (15)
- スタジオ撮影用品 (303)
- 三脚 (169)
- ベリルバッハ木製三脚 (14)
- カメラ用雲台 (59)
- 日本製高精度3WAY雲台 (50)
- 一脚 (18)
- 悪魔の輪っか、魅惑のマウントアダプター (185)
- カメラがキヤノン用 (49)
- カメラがニコン用 (97)
- カメラがSONY(Eマウント・Aマウント) (89)
- カメラがm4/3用 (3)
- カメラがXマウント用(X-Pro1) (4)
- シャレオツ系♥グッズ (36)
- カメラストラップ (16)
- 革製カメラケース (1)
- ネオプレーン製レンズケース (3)
- ローライフレックス・アクセサリー (14)
- コンデジ専科 (12)
- 1万円コンデジでどこまでできる? (1)
- iPad・iPhone撮影サポート (52)
- 機材教室 (606)
- iPadパワーユーザー講座 (41)
- 撮影術 (93)
- 機材のメンテナンス (15)
- ちょっとした便利アイテム (24)
- LEDライトの基本 (9)
- プロの愛用機材(取扱い無しも含む) (38)
- Eye-Fi (18)
- Kindle fire HDは使えるのか? (6)
- Macな話 (11)
- photoshop・captureonepro・premierepro教室(ちょっこと上級者向け) (84)
- 【みんな大好き百均ネタ!】 (10)
- 【スタジオワークのお作法】 (12)
- 【売れ筋商品コアレポート!】 (3)
- 【機材軽量化推進委員会】 (60)
- あえてフィルム話(銀塩話) (7)
- プロ iPhone カメラマンへの道。 (95)
- 撮影の基本の知識 (179)
- 中居中也が撮った写真・動画 (158)
- 特別番外編 (259)
- 未分類 (1)
- 360°全天球撮影 (35)
- 【スチールカメラマンの動画修行】 (302)
- 【ブツ撮りの基本】(EC事業者様必見!) (260)
- いい写真が撮りたい人へ、 (27)
- お知らせ! (52)
- カメラ&レンズ (900)
- キヤノン EOS (3)
- キルフィット マクロキラー&ツァイスレンズ (56)
- ソニー α9 & α7 & α7R & α7R II & α7R IV & RX0 (572)
- ニコン Fマウント・Zマウント (186)
- ミノルタ (14)
- ライカレンズ (567)
- パンプロダクト謹製品 (13)
- プロカメラマンに役立つ話。 (109)
- メーカー様への直訴(ご提案) (1)
- 機材ケース (39)
- 音楽のお話 (1)
- LEDライト機材 (1,048)