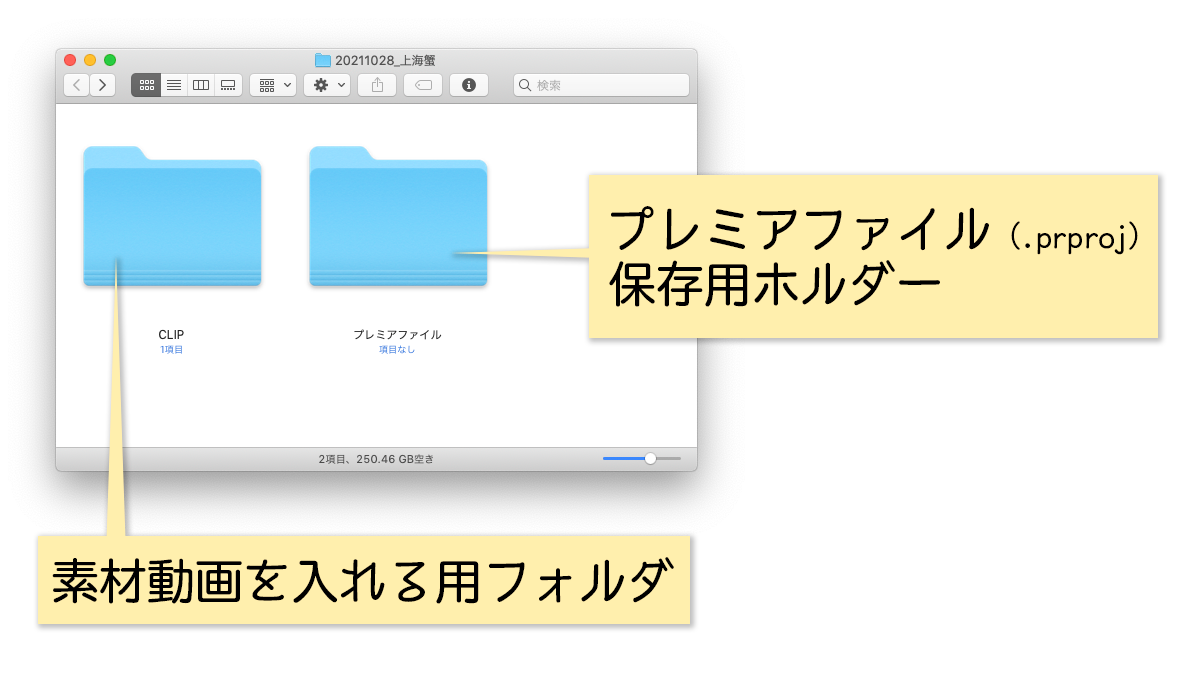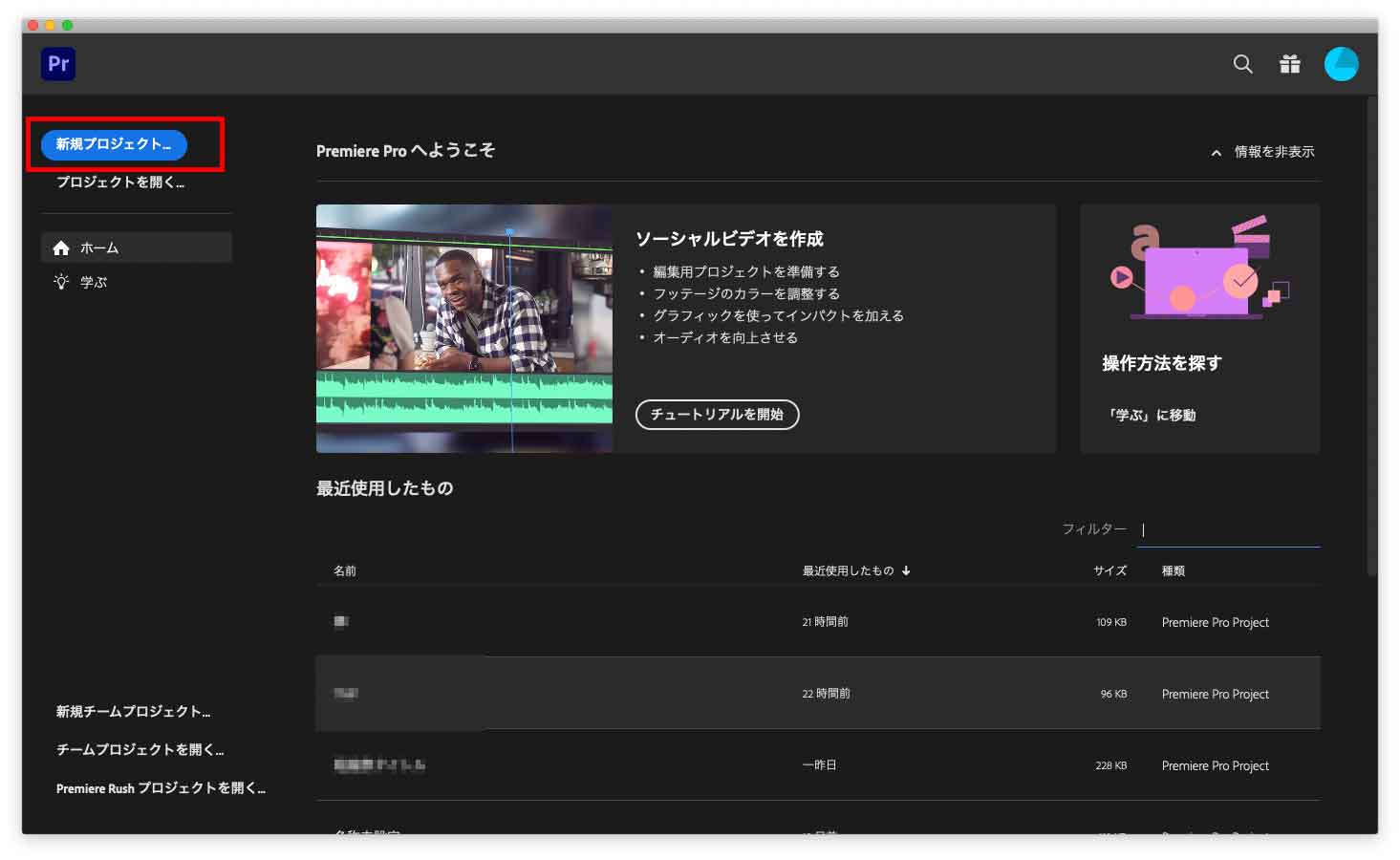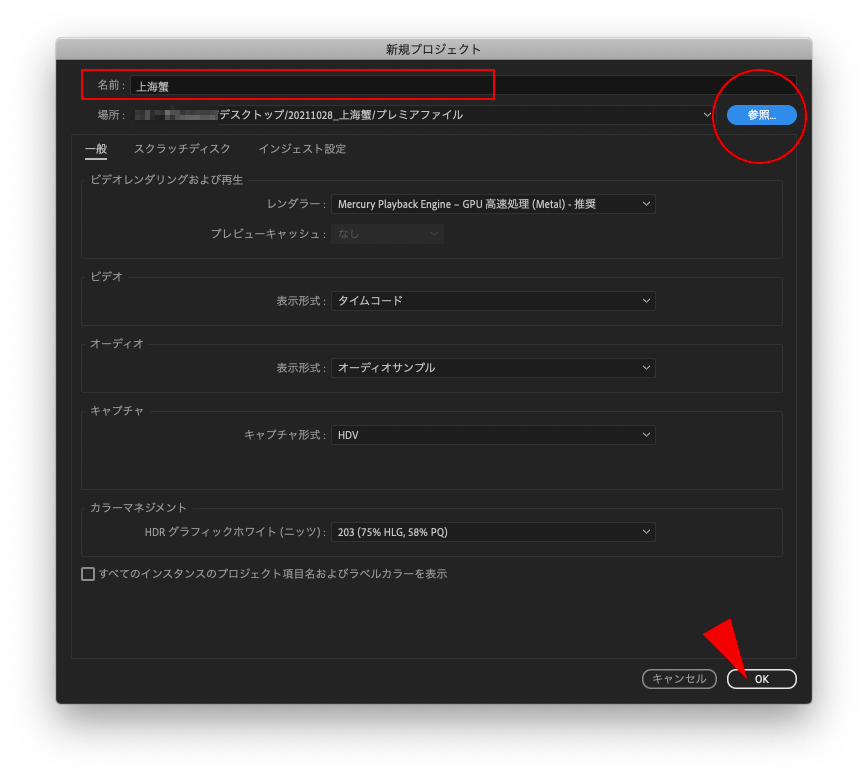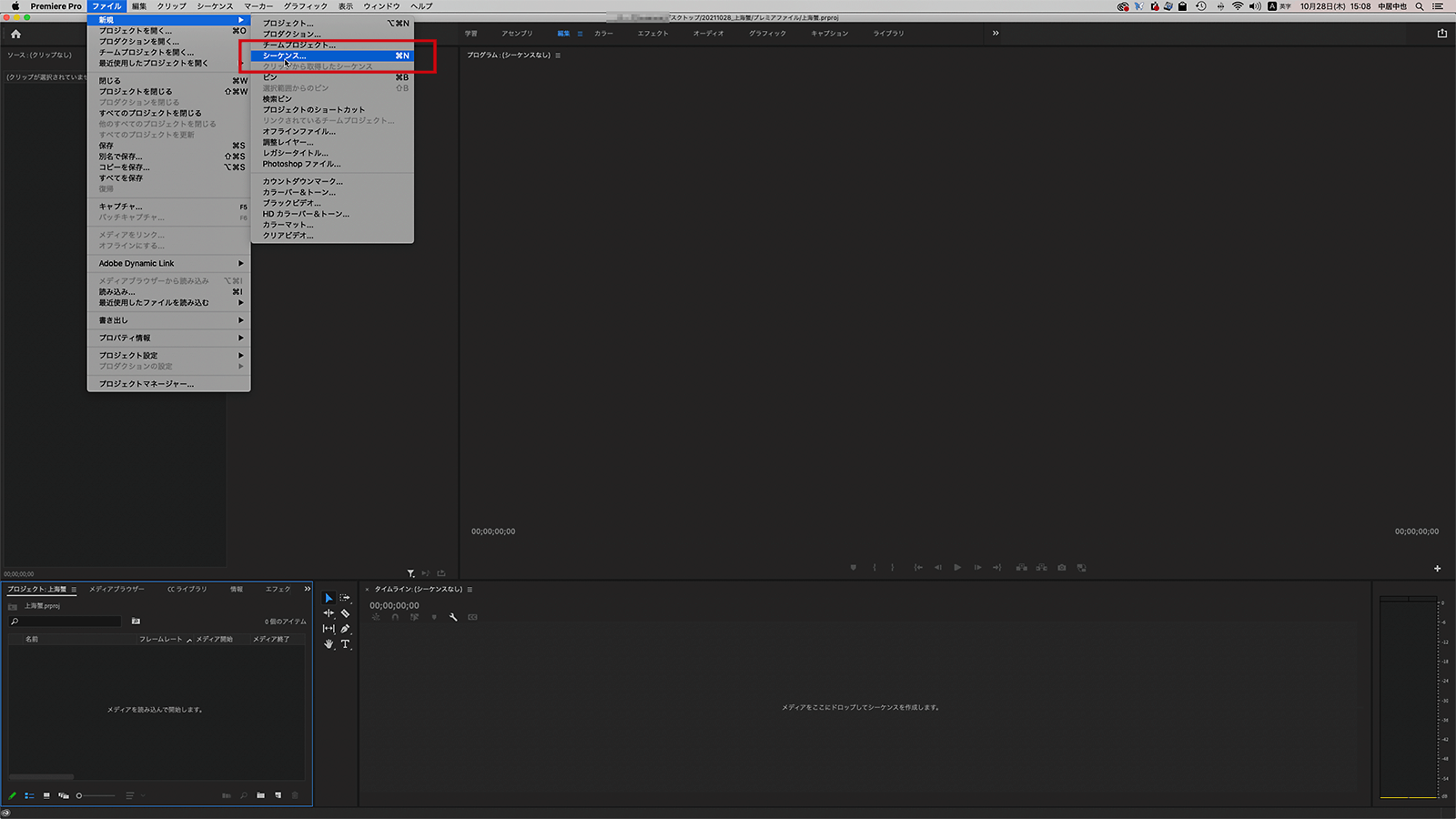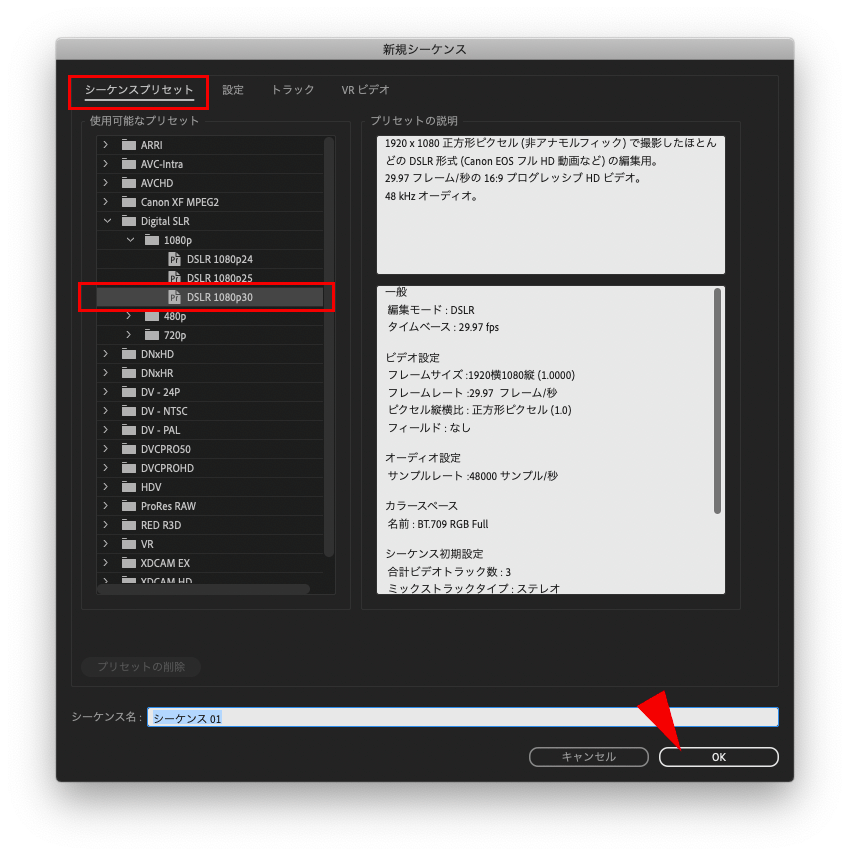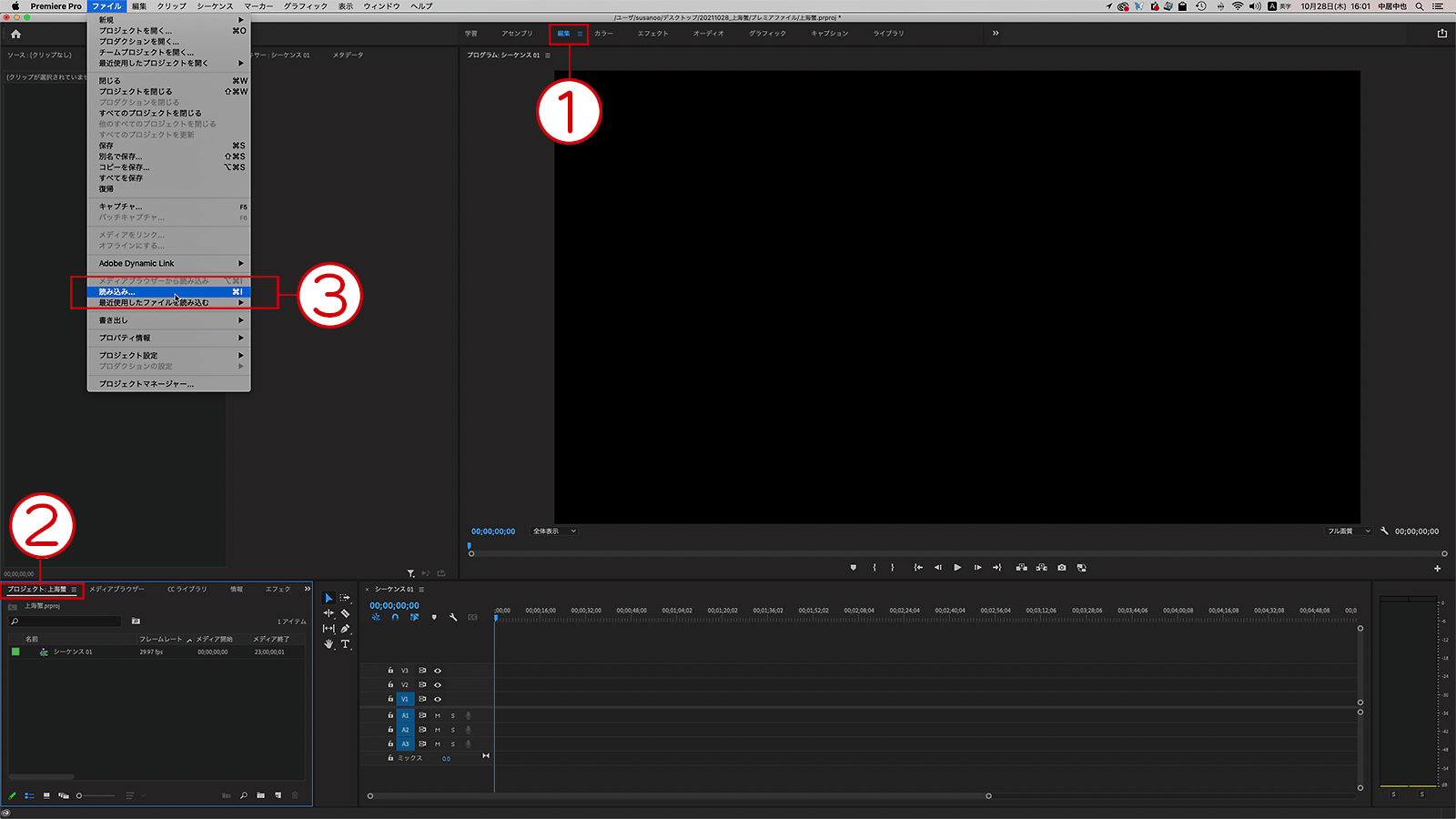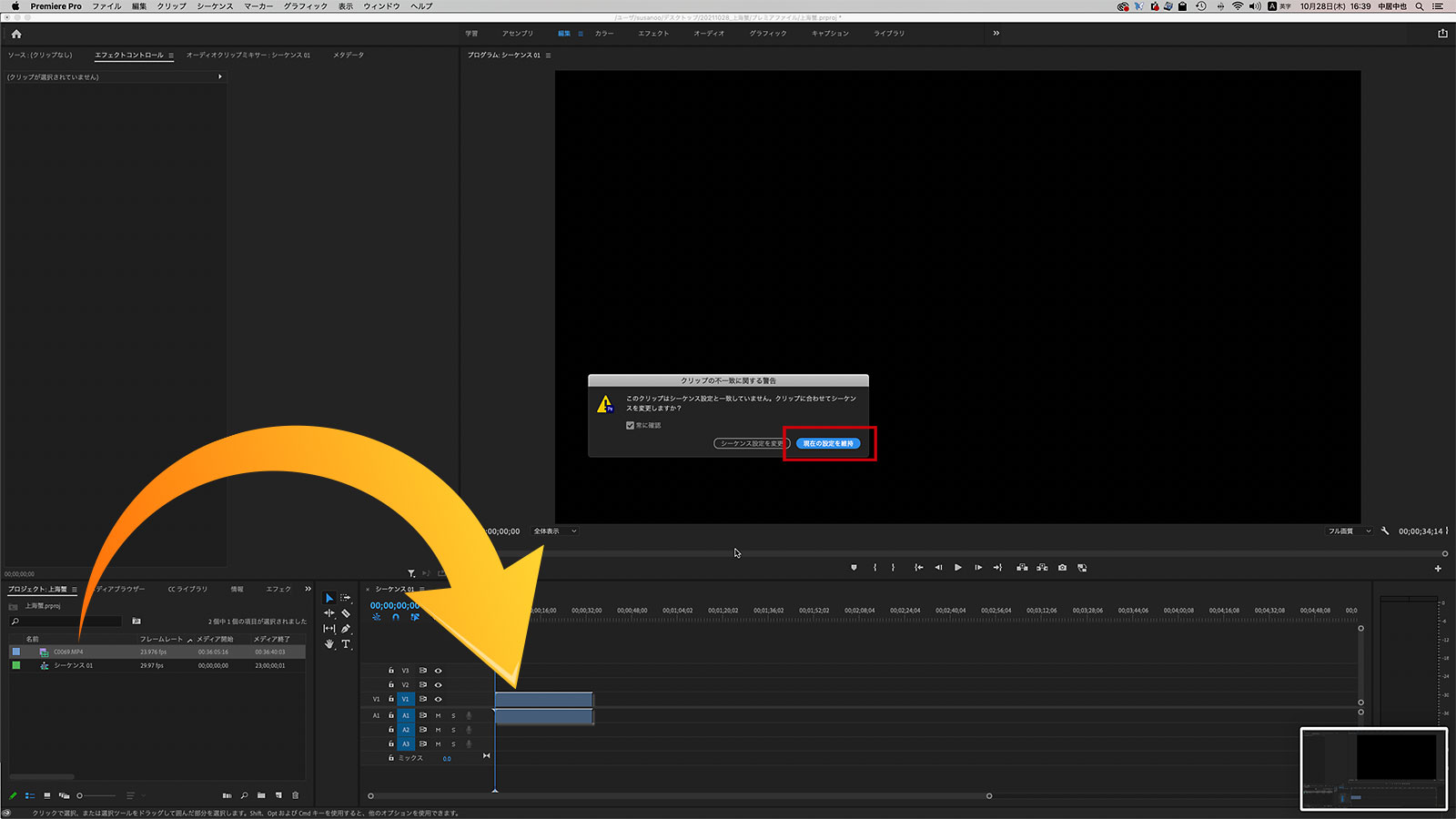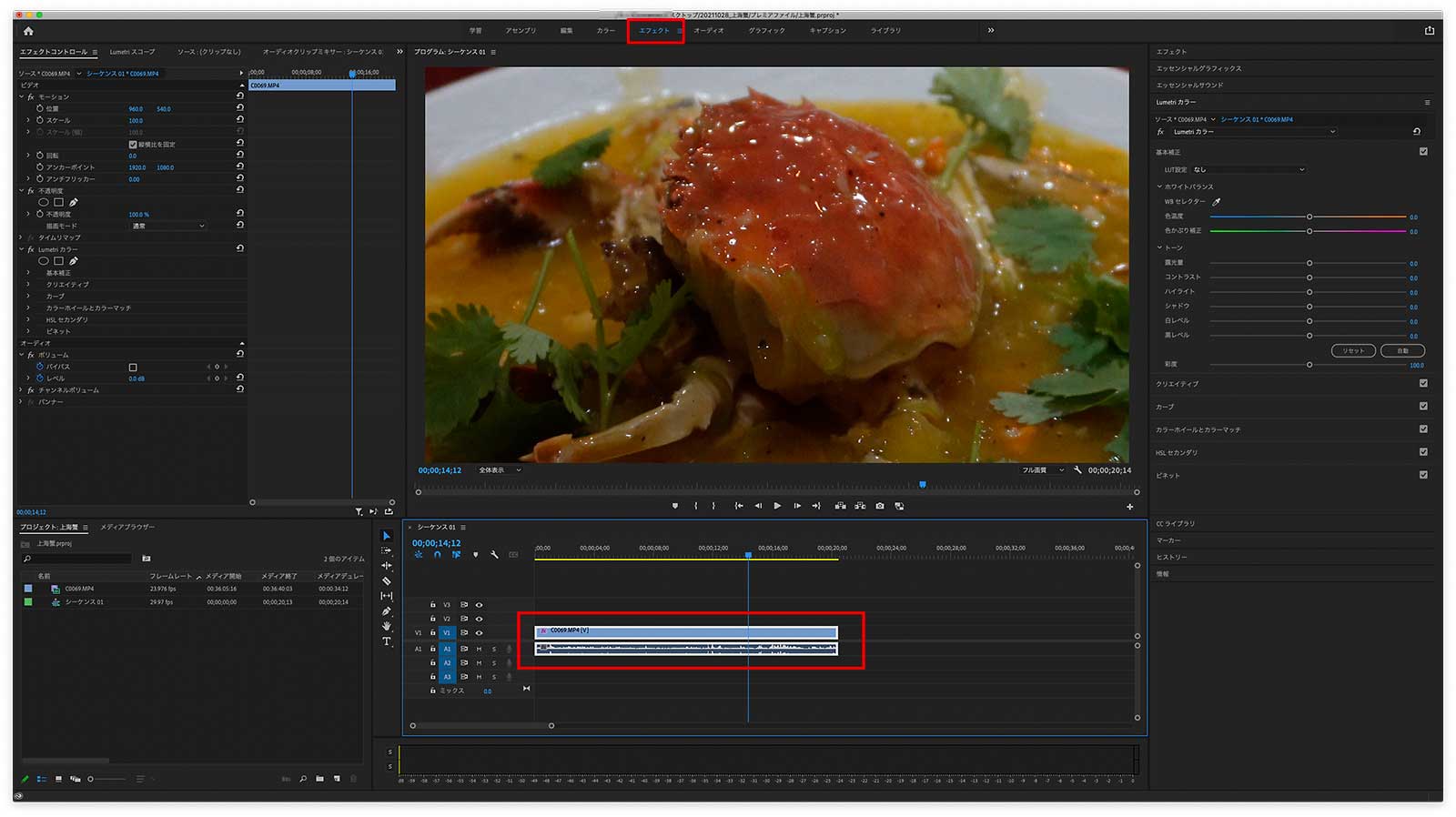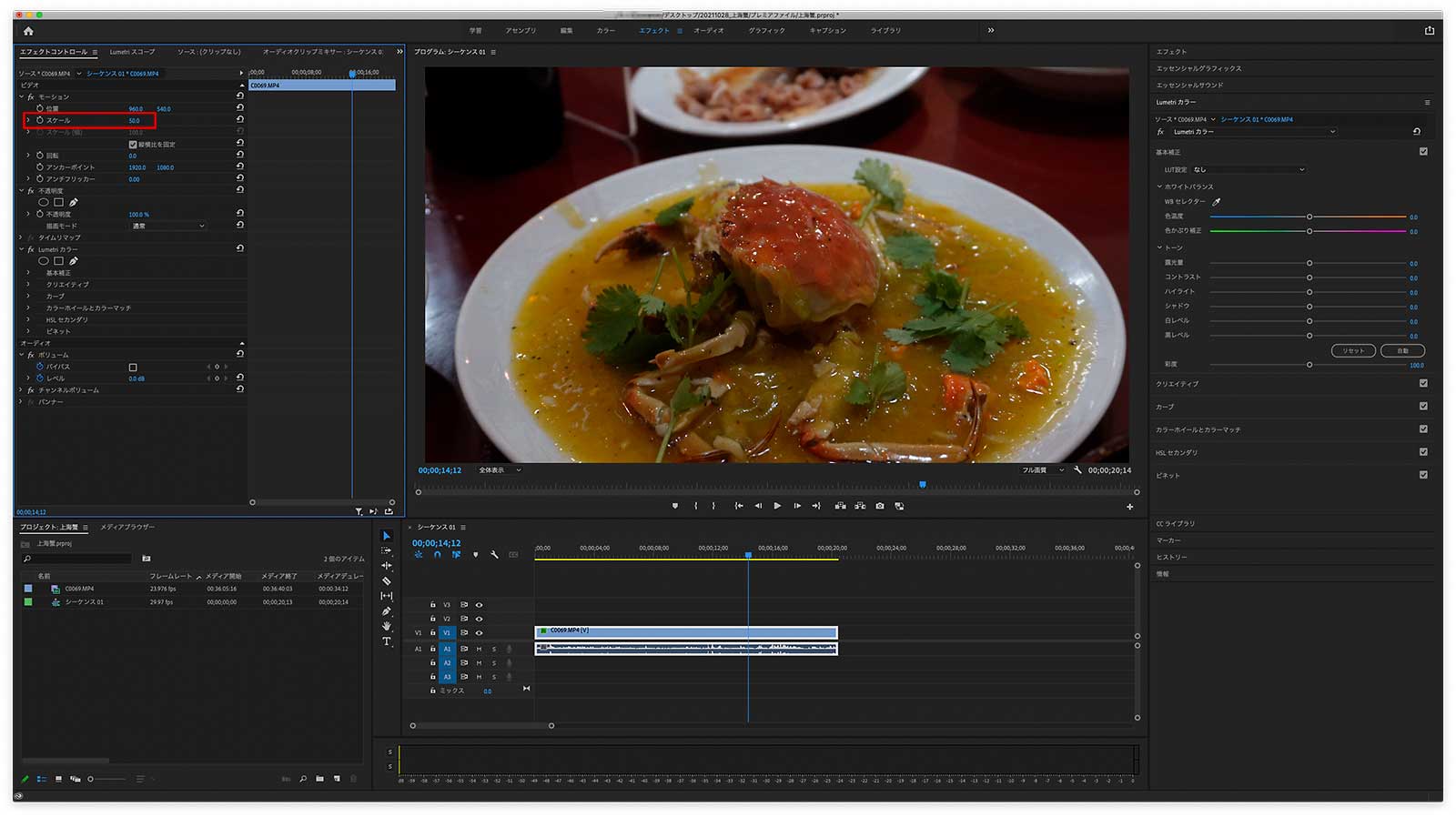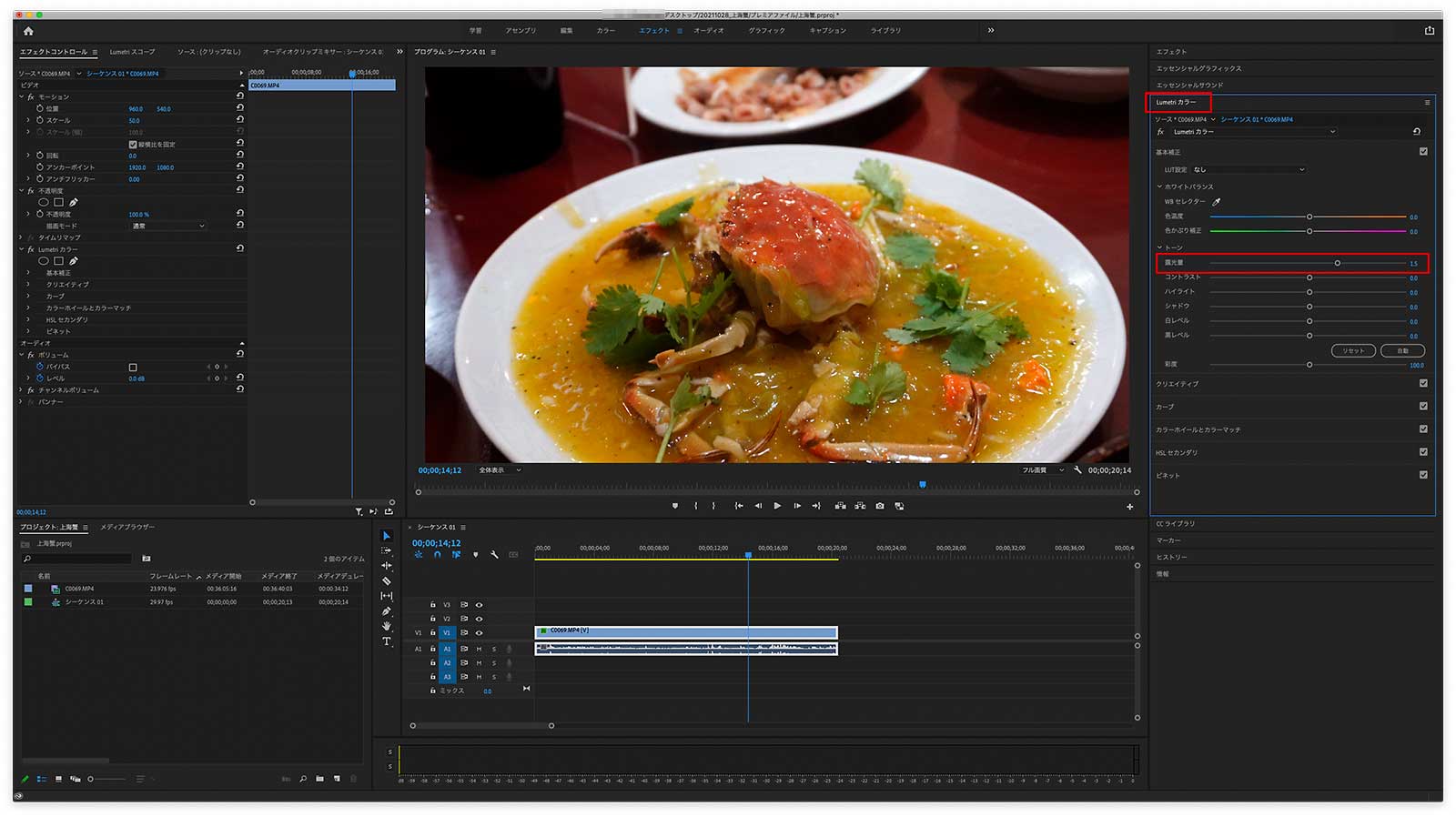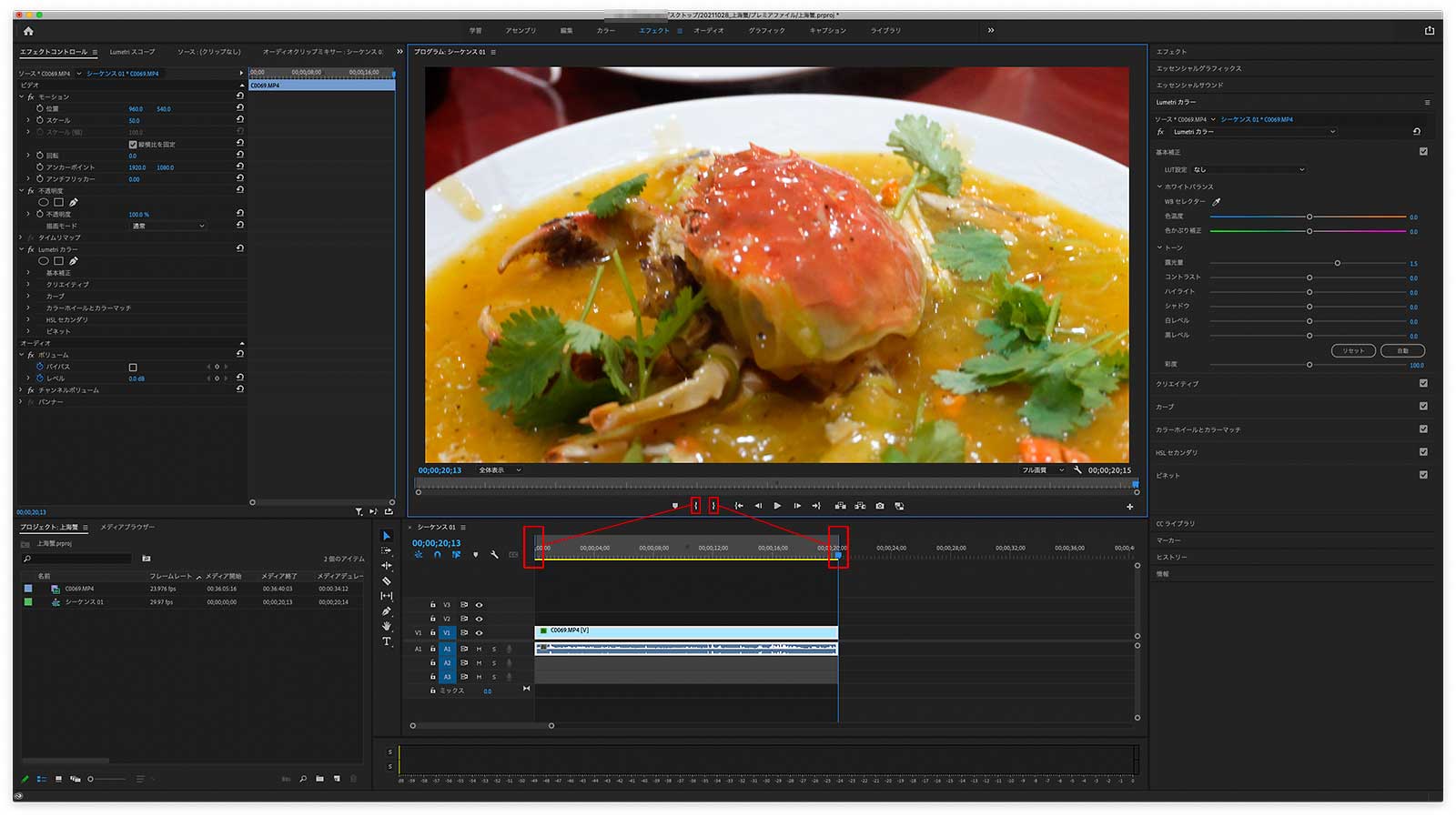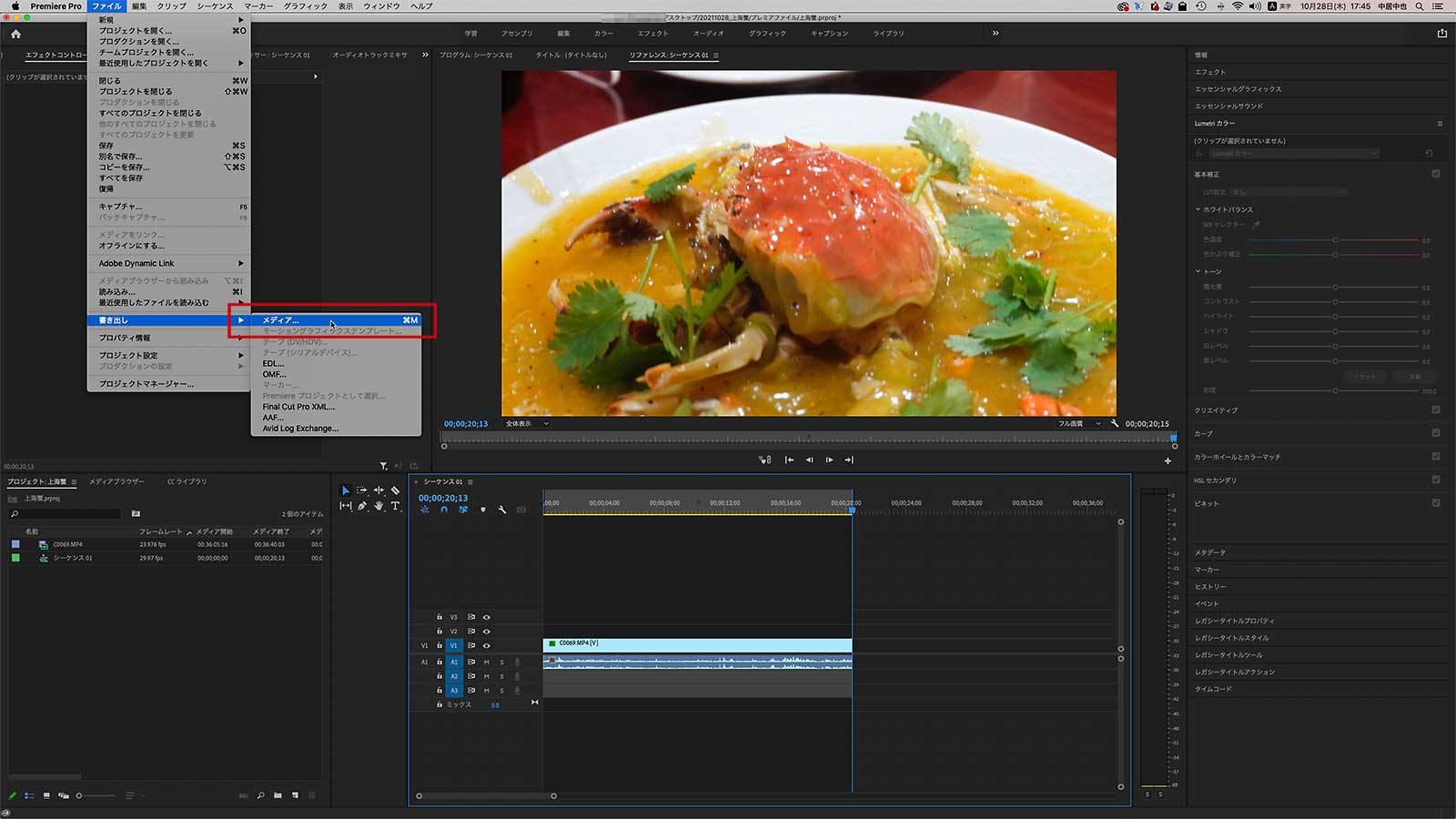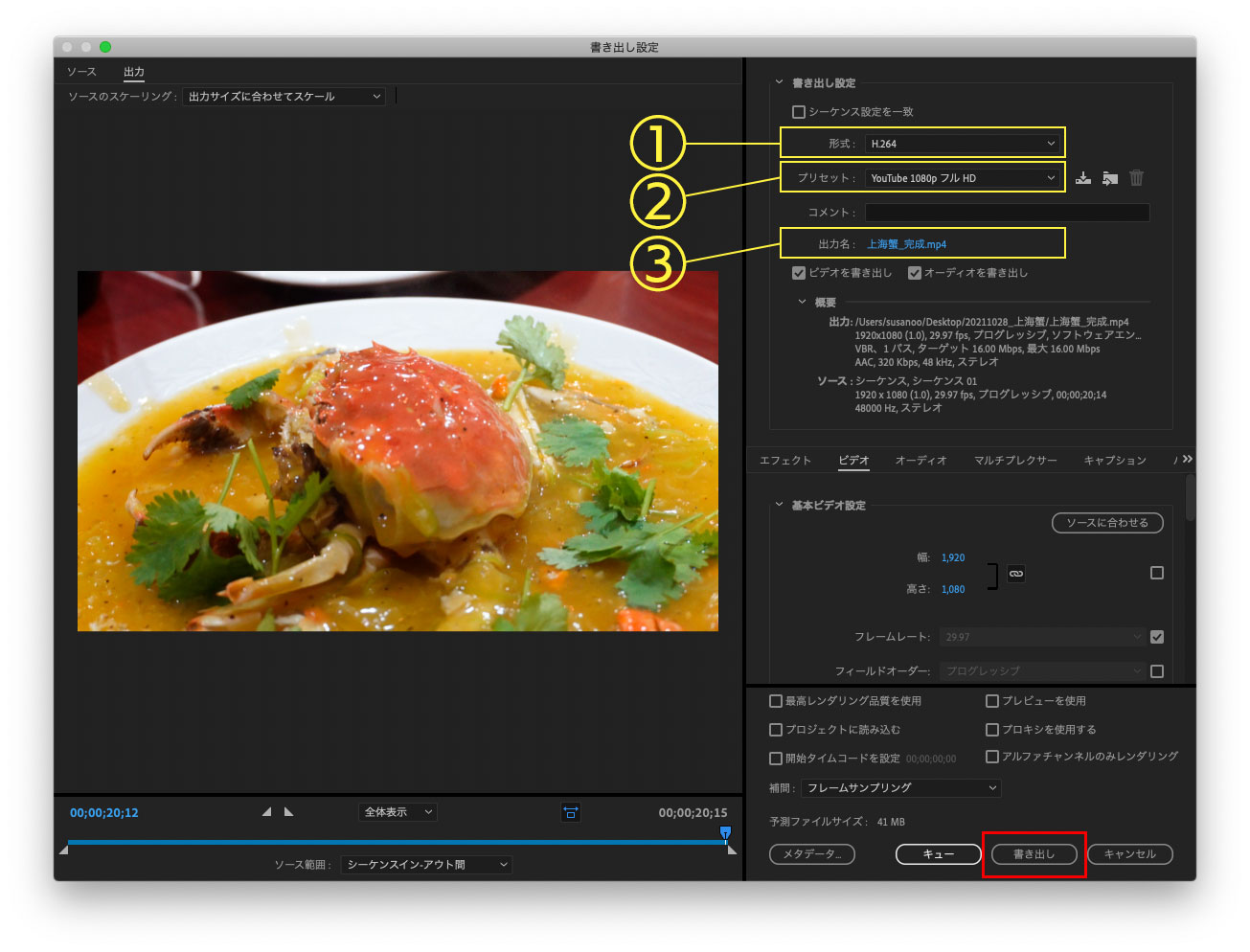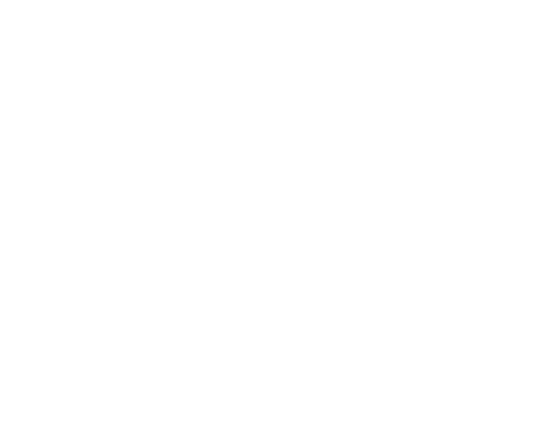※ 画像をクリックすると拡大されてよく読めます
本記事は、動画編集ソフト「アドビ プレミア プロ」を一度も使ったことのない超初心者に向けてのものです。
プレミアを起動すると、いきなり難しそうなウィンドウが立ち上がります。ここで怯んでしまわれる方も多いのではないでしょうか?
そこで、本記事では「準備」〜「起動」〜「設定」〜「動画読み込み」〜「簡単な編集」〜「編集動画ファイル保存」という、基本的な流れのみをわかりやすくまとめてみました。
ざっくり申し上げると、プレミアは素材リンクを管理するソフト です。プレミアのファイルの中には動画データは入りません。なので、編集後に素材動画ファイルの場所を動かすだけで「リンク切れ」しちゃいます。また、フォルダの名前をリネームしても「リンク切れ」します。
あとで困らないように、最初に案件ごとの「編集用フォルダ」を作ることをクセづけしたいものです。
具体的には、デスクトップなど任意の場所(どこでも良い)に、名前をつけたフォルダ(ex.20211028_上海蟹)を作ります。その中に「素材動画用ファイル」用のフォルダ(ex.CLIP)と「プレミアが生成するファイル(.prproj)」用フォルダ(ex.プレミアファイル)を作ります。
プレミアを起動するとこのようなウィンドウが表示されます。チュートリアルがどーのこーのと、字が多くてうっとおしいですが、そんな情報にはわき目もふらず「新規プロジェクト」をクリック!しましょう。
すると、またまた悩ましいウィンドウが表示されます。が、ここで怯んではいけません。
・右上の「参照」をクリックして、ディレクトリーたどり、①で用意したフォルダ(ex.20211028_上海蟹/プレミアファイル)を選択してください。これでプレミアファイル(.prproj)の保存先が設定されたことになります。
・保存されるプレミアファイルの任意の名前(ex.上海蟹)を打ち込みます。(初期値は「名称未設定」)
で、最後に「OK」。※他の設定は「デフォルト」のままで良い、というか見なくて良い。
ついに、難解なプレミアのメインウインドウが開いてしまいました..。
で、最初にやることは「新規シーケンス(⌘N)」を開いて設定をすることです。
そもそもシーケンスってなんやねん??でしょう。。けど、今はその意味はスルーしてください。
で、荒っぽくいうと「動画編集土台」の設定です。例えるならグランドの広さとかかな。通常は「仕上がり動画」の「ピクセルの大きさ」「何コマ/秒」の設定と同じと考えて差し支えないとおもいます。
で、プレミアののシーケンスのズバリの設定を申し上げます。
「プリセット」を選択 → 「Digital SLR(DSLR)」/「DSLR 1080p30」
シーケンス名はデフォルトの「シーケンス01」のままで良い。
それでは、素材(動画)をプレミアに読み込んでみましょう。
とりあえず、①「編集(ウィンドウ/ワークスペース/編集)」を選択
②「プロジェクト」を選択。(選択枠が青くなる)
③「読み込み(⌘I)」で、素材動画をフォルダ(ex.CLIP)から読み込む
※とりあえず、の意味:説明のため「編集」を選んだが、本当はどこからでも良い。
読み込まれた素材ファイル(動画)は「プロジェクト(ex.上海蟹.prproj)」の中に表示される。
それでは、動画素材(ここでは、C0069.MP4)を「タイムライン」を放り込んでみましょう。
おや? アラート(クリップの不一致に関する警告)が表示されてしまいました。実は、「1080p 30p」の土台(シーケンス)に、「4K 24p」の素材を入れようとしたからアラートがでてしまったんです。
ここは土台(シーケンス)の設定を変えたくないので、「現在の設定を維持」で正解です。
ちょこっとだけ簡単な編集してみましょう。
まずは「エフェクト(ウィンド/ワークスペース/エフェクト)」を選びます。
で、動画クリップを必要な長さにタイムラインの動画の長さを短くしました。
元素材が「4K(3840×2160px)」だったので、拡大されて表示されていました。(この土台は1920×108px)
なので、土台に合わせるのに「エフェクトコントロール/スケール」を「50%」にしました。
暗かったので、「Lumetriカラー/トーン/露光量」を上げて、明るくしました。
編集の最後に、動画の始まり(IN)と動画の終わり(OUT)に「再生ヘッド」を移動して、それぞれ「IN」「OUT」のアイコンをクリックしてINとOUTを指定します。
いよいよ最後です。編集した動画を書き出してみましょう。
「ファイル/書き出し/メディア(⌘M)」を選択。
すると「書き出し設定」が表示されます。で、設定で重要なのはこの3つ。
①「形式 : H264(.mp4)」 を選ぶ
②「プリセット : YouTube 1080p フルHD」 を選ぶ
③「出力名 : 任意の名前を打ち込む(ex.上海蟹_完成.mp4)」
※↑青字の出力名をクリックすると、保存先が指定できる
とりあえず最初は、Youtubeアップなら、この設定で間違いないでしょう。(専用ではなく、汎用性もあり。軽めの動画設定)
で、最後の決定ボタンは「書き出し」だから、お間違いなく!
※「キュー」は、Media Encoderに移動させて「まとめて大量書き出し」用。1本だったら必要なし。
えと、いかがだったでしょうか!?
プレミア歴0回の人に向けて書いたつもりです。書き出しまでできてくれれば御の字なんですが、、、とにかく、プレミアに触れるいい機会になってくれればなぁ..と思っています。
いやだって、、「スチールだけカメラマン」のままじゃ、先行き真っ暗ですよ。「動画撮るだけカメラマン」の未来も明るくないでしょう。動画編集が身近になってくれればという願いを込めて..。
※すげー、疲れたんですけど…。いつもの4倍くらいの力を使ったダニ〜。。
→https://twitter.com/panproduct
滅多につぶやかないのでウザくなーい!最低限の文字数で淡々と情報のみをお届けします・・
→https://www.facebook.com/panproduct
感染防止の制限がなくなったので再開します! よろしこ。↓