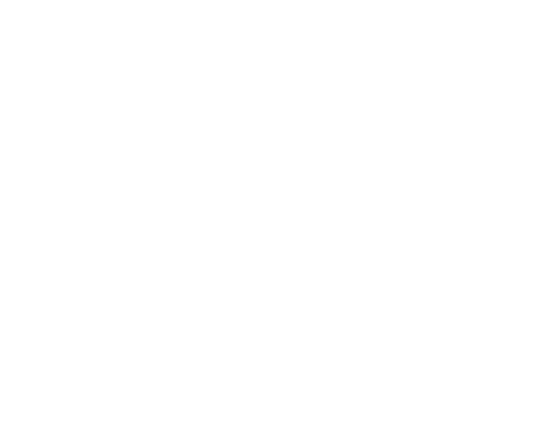これからお見せする写真(カメラのブツ撮り)のセットです。ディフューザー枠越しの「逆トップライト」のストロボ一発です。ご覧の通り、左側にいつもの「秘伝のレフ板」を配置しています。で、今日はライティングの話ではないので、詳細説明は割愛します。
で、撮ったままの写真がコチラ! まぁ、そこそこいい感じに思えますよね!? でも今日はこれだけじゃ終わりません。
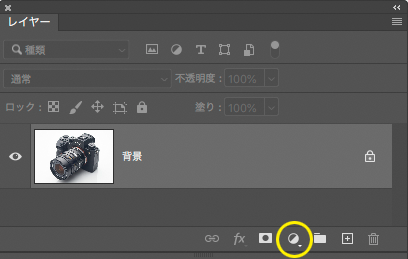
さらに良くするために「 Adobe PhotoshopCC 」を使い、ちょこっと「ブラッシュアップ」をしていきましょう。最初に黄色丸をクリックして、「 調整レイヤー 」を表示させます。
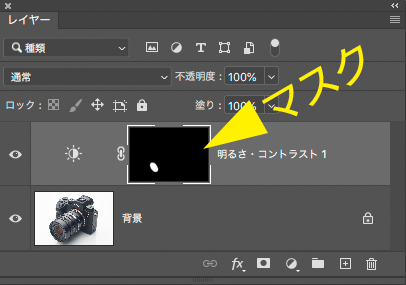
誰でもわかりやすいように、調整レイヤーの「 明るさ・コントラスト 」を使います。(普段、私は「トーンカーブ」を使うんですけどね..)
調整レイヤーの右側が「 マスク枠 」です。
ここを選んで「全選択」 → 黒でマスク枠「塗りぶし」 → 「ブラシツール」で適用したい場所を、「白」で塗ります。
調整レイヤーの右側が「 マスク枠 」です。
ここを選んで「全選択」 → 黒でマスク枠「塗りぶし」 → 「ブラシツール」で適用したい場所を、「白」で塗ります。

わかりやすいように、「チャンネル」の「マスク」を表示させるとこお! レンズの前玉部を「白ブラシ」で抜きました。
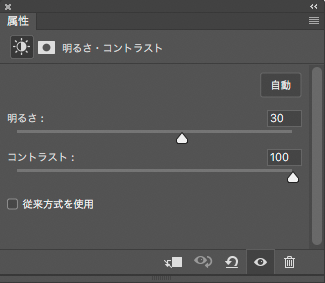
そして「調整レイヤー」の左側をクリックすると、属性ウィンドウに「明るさ・コントラスト」が表示されます。
で、今回の調整は「コントラスト」を最大あげて、明るさを少しあげました。(←これはお好みで..)
さて、これでさっきの写真と差が出るのか!?
で、今回の調整は「コントラスト」を最大あげて、明るさを少しあげました。(←これはお好みで..)
さて、これでさっきの写真と差が出るのか!?
おっと!想像以上に、レンズが煌めきましたね!
「適用範囲の調整」と「効果の調整(明るさ・コントラスト)」は、後からでもいくらでもやり直しができますので、結果を見ながら、あなたのイメージに近づけるように調整をすれば良いとおもいます。
「適用範囲の調整」と「効果の調整(明るさ・コントラスト)」は、後からでもいくらでもやり直しができますので、結果を見ながら、あなたのイメージに近づけるように調整をすれば良いとおもいます。
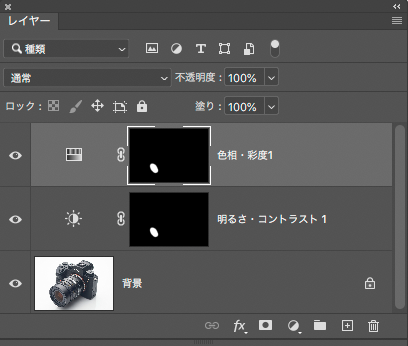
「明るさ・コントラスト」の効果で、欲が出て来ちゃいましたので、調整レイヤーの「色相・彩度」コマンドも使います。「明るさ・コントラスト」のレイヤー右側の「マスク」を「optionキー」を押しながら、「色相・彩度」レイヤーに持っていくと同じマスクがコピーできます。(Macの場合の操作方法)
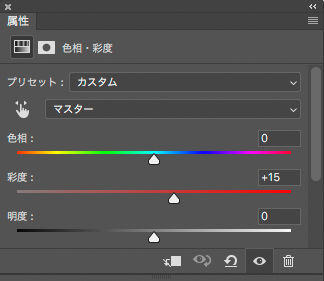
で、「彩度」をちょいと高くしました。
先ほどと比べると劇的な変化はないですが、レンズコーティングの色が少しだけ華やぎましたね。

このGIFが動かない人は →コチラ!
おさらいとして、3枚の写真をGIFで繋いで見ました!だいぶ違うでしょ!?(レンズに注目ね..)
Photoshop編集で、ちょこっとだけサポートすると、がぜん絵の完成度が上がることがわかりましたよね。で、この「ちょこっと」という塩梅が大切です。くれぐれもやりすぎには注意したいものです。(初心者はやりすぎて変になってしまい、ブラッシュダウンになりがちですから..)
Photoshop編集で、ちょこっとだけサポートすると、がぜん絵の完成度が上がることがわかりましたよね。で、この「ちょこっと」という塩梅が大切です。くれぐれもやりすぎには注意したいものです。(初心者はやりすぎて変になってしまい、ブラッシュダウンになりがちですから..)
あかーん!!こんな記事書いていても商品はなーんも売れん!!!できればショップも見ていっておくんなまし。↓

【twitter】パンプロダクト新着・再入荷専用アカウント
→https://twitter.com/panproduct
滅多につぶやかないのでウザくなーい!最低限の文字数で淡々と情報のみをお届けします・・
→https://twitter.com/panproduct
滅多につぶやかないのでウザくなーい!最低限の文字数で淡々と情報のみをお届けします・・
facebookページやってまーし!(ログインしてほめてくださーい!)
→https://www.facebook.com/panproduct
→https://www.facebook.com/panproduct
↓ 現在、配信を自粛中。